User Manual for Pharmacy Inventory Management Mobile Application
Introduction
EHSSG ကပြုလုပ်ထားတဲ့ Pharmacy Inventory Management Mobile Application ကို အသုံးပြုဖို့ User Manual ဖြစ်ပါတယ်။ ဒီ user manual မှာ Application သုံးပြီး Data ဖြည့်သွင်းဖို့နှင့် Application ရဲ့ User Interface အကြောင်းကို အဓိကဖော်ပြထားပါတယ်။ Database ကိုစီမံခန့်ခွဲဖို့ Manual ကတော့ သီးသန့်ထပ်မံပြုလုပ်ထားပါတယ်။ User Manual ဖြစ်တာကြောင့် စာမျက်နှာများကို Guest Account ဖြင့်ဝင်ရောက် ကြည့်ရှုနိုင်ပါတယ်။
Landing Page
အခုမှစသုံးမယ့်သူအတွက် Application ကိုဝင်လိုက်တာနှင့် အောက်ပါအတိုင်းမြင်ရမှာ ဖြစ်ပါတယ်။
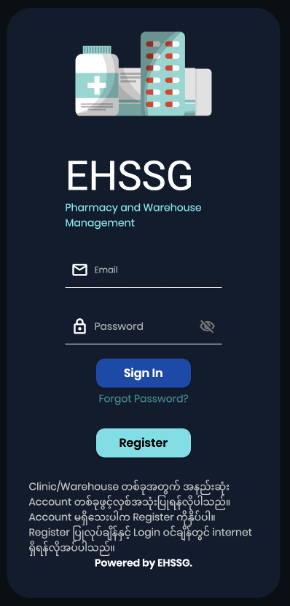
Warehouse တစ်ခုအတွက် အနည်းဆုံး Account တစ်ခုဖွင့်ဖို့လိုပါတယ်။ Account ဖွင့်ထားမှ မိမိ Warehouse နှင့်သက်ဆိုင်တဲ့ အချက်အလက်တွေကို ပြန်လည်ကြည့်ရှု (filter) လုပ်ဖို့လွယ်ကူမှာဖြစ်ပါတယ်။
Account မရှိသေးလျှင် Register ကိုနှိပ်ပါ။
Registration
Data ဖြည့်တဲ့အခါမှာ English စကားလုံးနဲ့ပဲ ဖြည့်သွင်းပေးဖို့လိုပါတယ်။ English စကားလုံးဖြစ်မှသာ ပြန်ကြည့်ဖို့၊ အက္ခရာစဉ်အတိုင်း စီဖို့လွယ်မှာမို့လိုပါ။
In-Charge Name: ဆေးစတိုတာဝန်ခံအမည်ထည့်သွင်းပါ။
Email: သုံးလို့ရနိုင်မယ့် Email တစ်ခုဖြစ်ဖို့လိုပါတယ်။ အဆင်ပြေမယ့် Email လိပ်စာတစ်ခုခုထည့်လိုက်လို့ရပေမယ့် Forgot Password လုပ်ဖို့လိုလာတဲ့အခါ Email ထဲကို Password Reset link လှမ်းပို့မှာမို့လို့ သုံးလို့ရတဲ့ Email လိပ်စာတစ်ခုဖြစ်ဖို့လိုပါတယ်။ Warehouse မှာ Data ဖြည့်မယ့်လူဟာ Email မသုံးနိုင်တဲ့လူဖြစ်နေလျှင် သက်ဆိုင်ရာအဖွဲ့အစည်းကနေ Account ဖွင့်ပေးလိုက်နိုင်ပါတယ်။
Password: Password ထည့်ပါ။
Post: Warehouse တာဝန်ခံ၏ ရာထူးကိုဖြည့်စွက်ပါ။
Country,
State/Division/Province, Township, Clinic/Warehouse, Organization တွင် သက်ဆိုင်ရာအချက်အလက်များဖြည့်စွက်ပါ။
အချက်အလက်များ မပြည့်စုံလျှင်
Register ပြုလုပ်နိုင်မည်မဟုတ်ပါ။
အချက်အလက်များ အားလုံးပြည့်စုံစွာထည့်သွင်းပြီးလျှင်
Register ကိုနှိပ်ပါ။
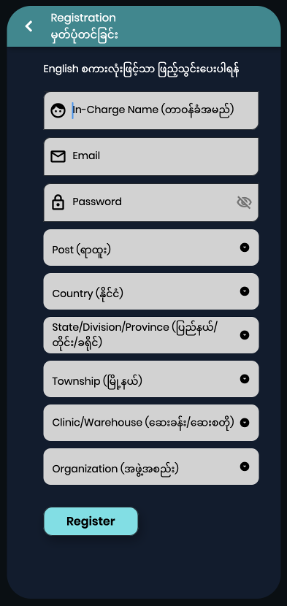
Sign In
Register ပြုလုပ်ပြီးသည့်အခါ
မူလစာမျက်နှာသို့ပြန်ရောက်ပါမည်။
Register ပြုလုပ်ထားသည့်
Email ၊ Password ကိုအသုံးပြု၍ Sign In ဝင်ရောက်နိုင်ပါတယ်။
Register ပြုလုပ်ခြင်း၊
Sign In ပြုလုပ်ခြင်း၊ Forgot Password ပြုလုပ်ခြင်းစတဲ့အချိန်တွေမှာ Internet ရှိနေဖို့လိုပါတယ်။
Sign In တစ်ခါလုပ်လိုက်တာနှင့် အမြဲဝင်နေမှာဖြစ်ပြီး Log Out ကိုနှိပ်မှသာ ထွက်သွားမှာဖြစ်ပါတယ်။
Log Out နှိပ်လိုက်လျှင် ထွက်သွားမှာမို့လို့ အင်တာနက်မရှိတဲ့နေရာမှာ ပြန်ဝင်နိုင်မှာမဟုတ်ပါဘူး။ အင်တာနက်မရှိစဉ် ထည့်ထားတဲ့ data တွေဟာ အင်တာနက်မချိတ်ရသေးခင် Log Out နှိပ်လိုက်လျှင် ပျက်သွားမှာဖြစ်ပါတယ်။ ဒါကြောင့် Log Out မနှိပ်ခင်မှာ သတိပေးချက်ထည့်သွင်းထားပါတယ်။
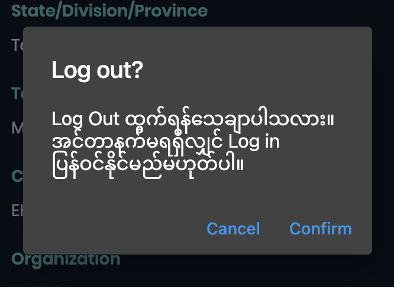
သက်ဆိုင်ရာအဖွဲ့အစည်းအနေနှင့် Warehouse ကိုပေးမယ့် Phone/Tablet မှာ တစ်ခါတည်း Register လုပ်၊ Login ဝင်ပေးလိုက်ပြီး Email နှင့် Password ကို Phone/Tablet မှာရေးပေးလိုက်နိုင်ပါတယ်။
Forgot Password
Account ရှိပြီး Password မေ့တဲ့အခါ Email အရင်ရိုက်ထည့်ပြီး Forgot Password ကိုနှိပ်ပါ။
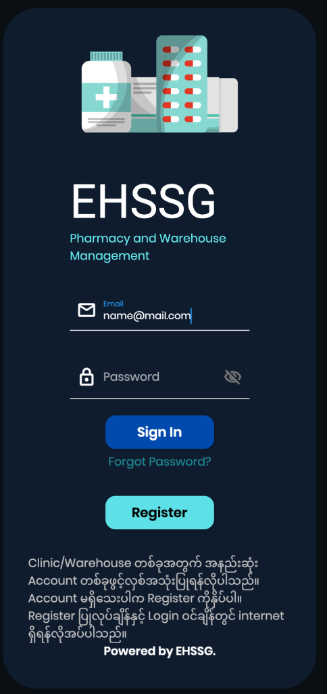
မကြာခင်မှာ Email ထဲကို Password Reset လုပ်ဖို့ Link ရောက်လာပါမယ်။ Link ကိုနှိပ်လိုက်တာနှင့် Password ပြောင်းဖို့စာမျက်နှာကိုရောက်ပါမယ်။ အသစ်ပြောင်းချင်တဲ့ Password ကိုရိုက်ထည့်ပြီး Ok နှိပ်လိုက်တာနှင့် Password အသစ်ပြောင်းပြီးပါပြီ။ ဖုန်းထဲက Application မှာ Password အသစ်နှင့်ဝင်လို့ရပါပြီ။
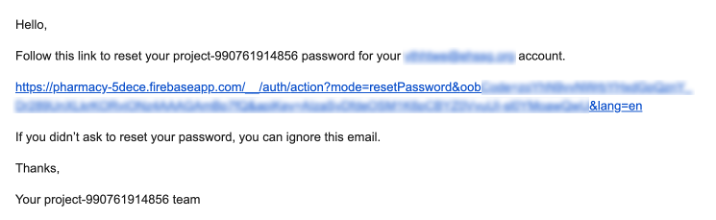
Stock View
Sign In ဝင်ပြီးတာနှင့် Stock စာမျက်နှာကိုရောက်ရှိပါမယ်။ မိမိဆေးစတိုထဲမှာရှိတဲ့ ဆေး/ဆေးပစ္စည်းအမည်များနှင့် အရေအတွက်ကို ယခုစာမျက်နှာမှာ ကြည့်နိုင်ပါတယ်။ အသုံးပြုကာစမှာ စာရင်းသွင်းထားတဲ့ ဆေးမရှိသေးတဲ့အတွက် ဆေးစာရင်းကိုမမြင်ရသေးပါဘူး။ စာရင်းသွင်းတော့မယ်ဆိုလျှင် (+) ခလုတ်ကိုနှိပ်ပါ။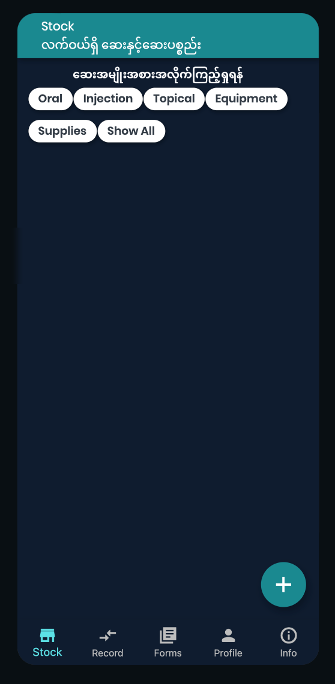
Adding Medicine
(+) ခလုတ်ကိုနှိပ်ပြီးလျှင် ဆေးစာရင်းသွင်းရမည့် စာမျက်နှာတစ်ခု ပေါ်လာပါမယ်။ အရင်ဦးဆုံး ဆေး/ဆေးပစ္စည်းအမျိုးအစားကို ရွေးခြယ်ရပါမယ်။
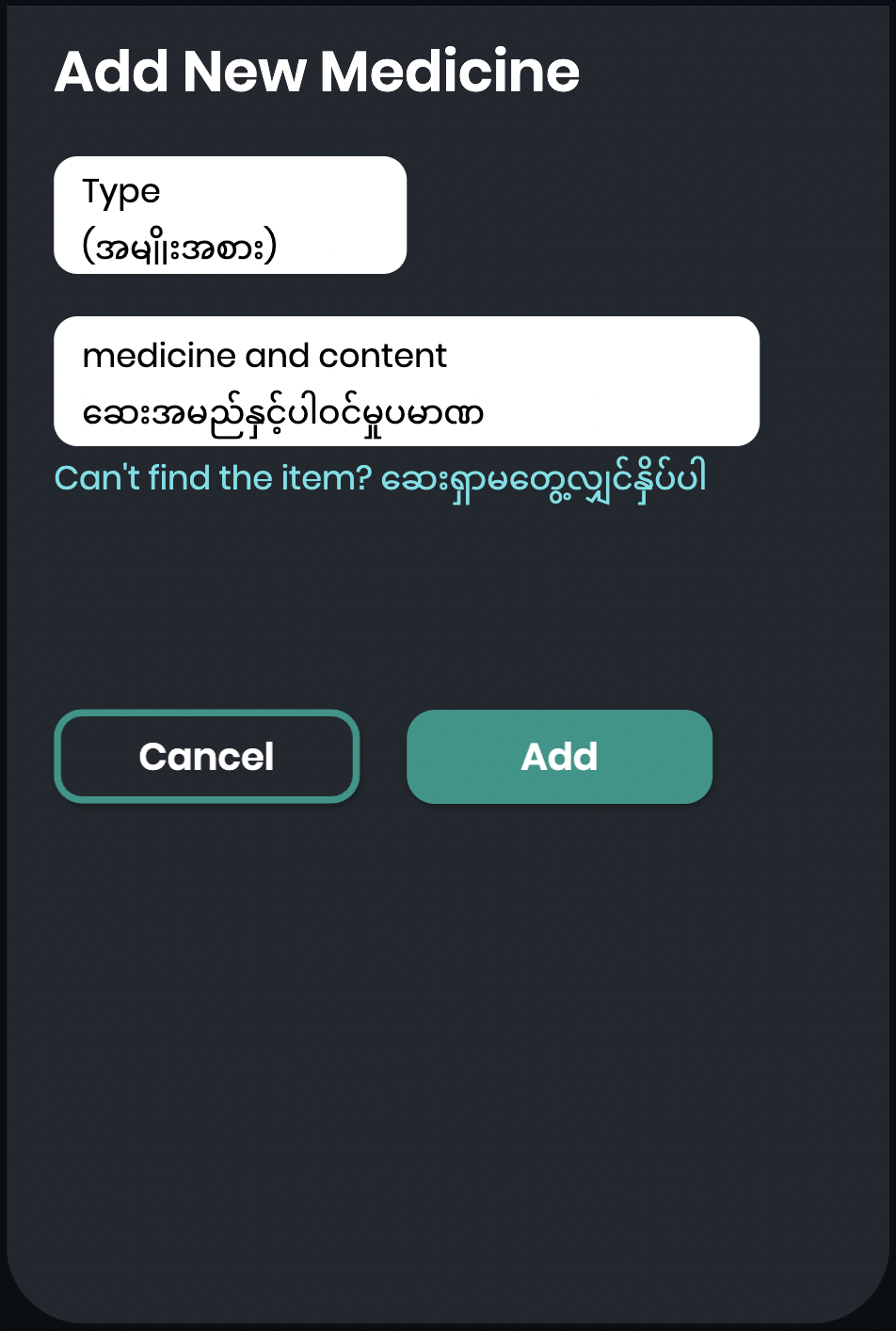
Type:
- Oral (သောက်ဆေးများ)
- Injection (ထိုးဆေးများ)
- Topical (လိမ်းဆေးများ)
- Equipment (မကုန်ဆုံး/မလျော့နည်းသွားတတ်သော (သို့) အသုံးပြုပြီးလျှင် လွှင့်ပစ်ရန်မလိုသော ဆေးပစ္စည်းများ ဥပမာ - သာမိုမီတာ၊ ပေါင်ချိန်စက်)
- Supplies (ကုန်ဆုံး/လျော့နည်းတတ်သော (သို့) သုံးပြီးလျှင်လွှင့်ပစ်ရတတ်သော ဆေးပစ္စည်းများ ဥပမာ - ကလိုရင်းအရည်၊ လက်အိတ်)
Medicine and content: ဆေးအမည်နှင့်ပါဝင်မှုပမာဏကို ရွေးခြယ်နိုင်ပါတယ်။ ဆေးအမည်ကို ကိုယ်တိုင်စာမရိုက်ရဘဲ ရွေးခိုင်းရတဲ့ရည်ရွယ်ချက်ကတော့ ဆေးတစ်မျိုးတည်းကို ထပ်ကာထပ်ကာ စာရင်းမသွင်းမိစေဖို့ဖြစ်ပါတယ်။ ဥပမာ Amoxicillin 500 mg လို့ စာရင်းတစ်ခါသွင်းထားပြီး နောက်တစ်ခေါက်မှာ Amoxicillin500mg လို့ space မခြားဘဲစာရင်းသွင်းမိလျှင် ဆေးနှစ်မျိုးအနေနှင့်စာရင်းဝင်သွားမှာဖြစ်ပါတယ်။ စာလုံးပေါင်းမှားယွင်းခြင်းကြောင့် ဆေးတစ်မျိုးတည်းကို နာမည်အမျိုးမျိုးနှင့်စာရင်းဝင်နေတာမျိုး မဖြစ်အောင်လည်းကာကွယ်နိုင်မှာဖြစ်ပါတယ်။
ဆေးနှင့်ဆေးပစ္စည်းအမျိုးအစား (၃၄၀) ကျော်ကိုရွေးခြယ်နိုင်တာမို့လို့ စာရင်းသွင်းချင်တဲ့ပစ္စည်းကို ရှာတွေ့ဖို့အလားအလာများပါတယ်။ ရွေးနိုင်တဲ့စာရင်းထဲမှာ မပါတဲ့ဆေး/ဆေးပစ္စည်းများကို စာရင်းသွင်းမယ်ဆိုလျှင် "Can't find the item? ဆေးရှာမတွေ့လျှင်နှိပ်ပါ" စာကြောင်းကို နှိပ်ပြီး ဆေး/ဆေးပစ္စည်းအမည်သစ်ကို ကိုယ်တိုင်စာရိုက်ပြီးထည့်သွင်းနိုင်ပါတယ်။ ပြီးလျှင် "Add" ခလုတ်ကိုနှိပ်ပါ။ စာရင်းမသွင်းတော့ဘူးဆိုလျှင် "Cancel" ခလုတ်ကိုနှိပ်ပြီးပြန်ထွက်ပါ။
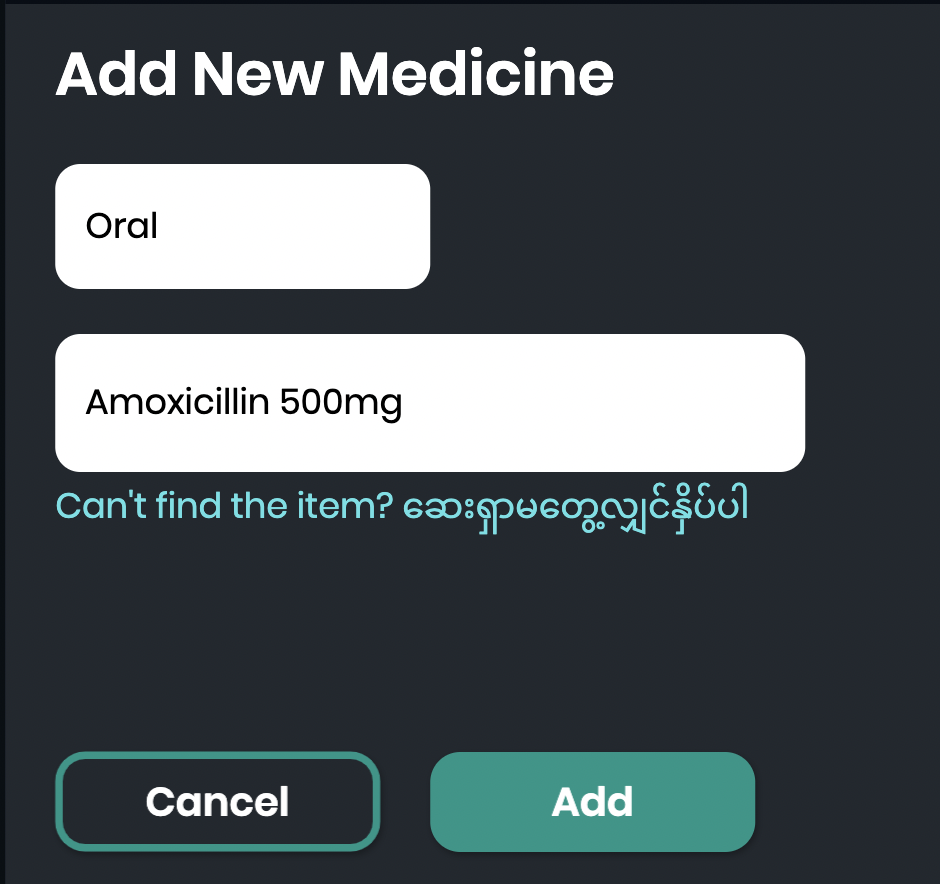
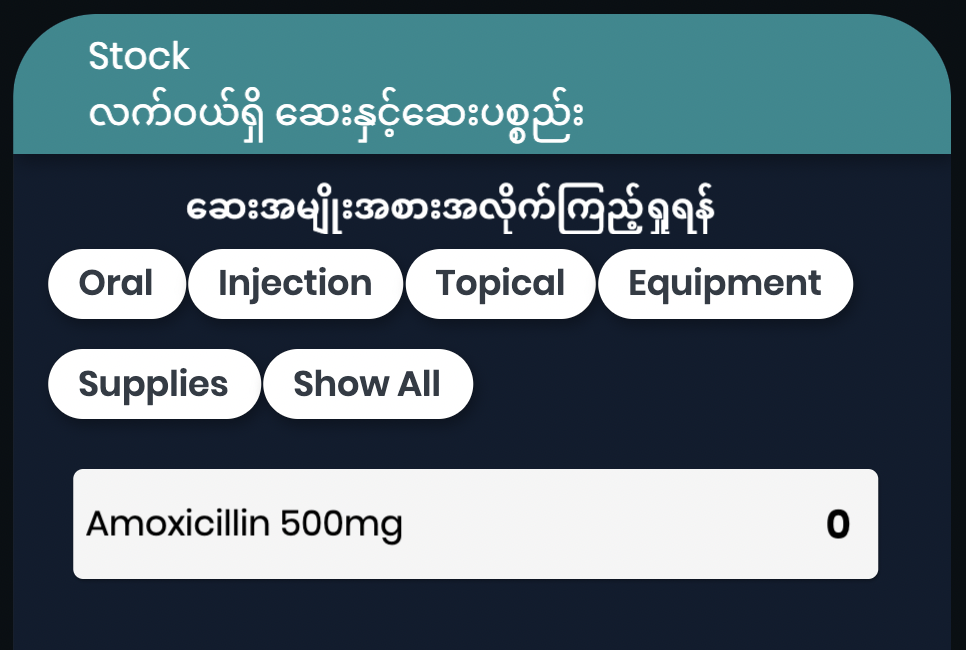
(+) ခလုတ်ကိုထပ်နှိပ်ပြီး နောက်ထပ်ဆေးတစ်မျိုး ထပ်ပြီးစာရင်းသွင်းကြည့်ပါမယ်။ ဒီတစ်ခါအမျိုးအစားမတူတဲ့ ဆေးတစ်မျိုးကိုစာရင်းသွင်းကြည့်ပါ။
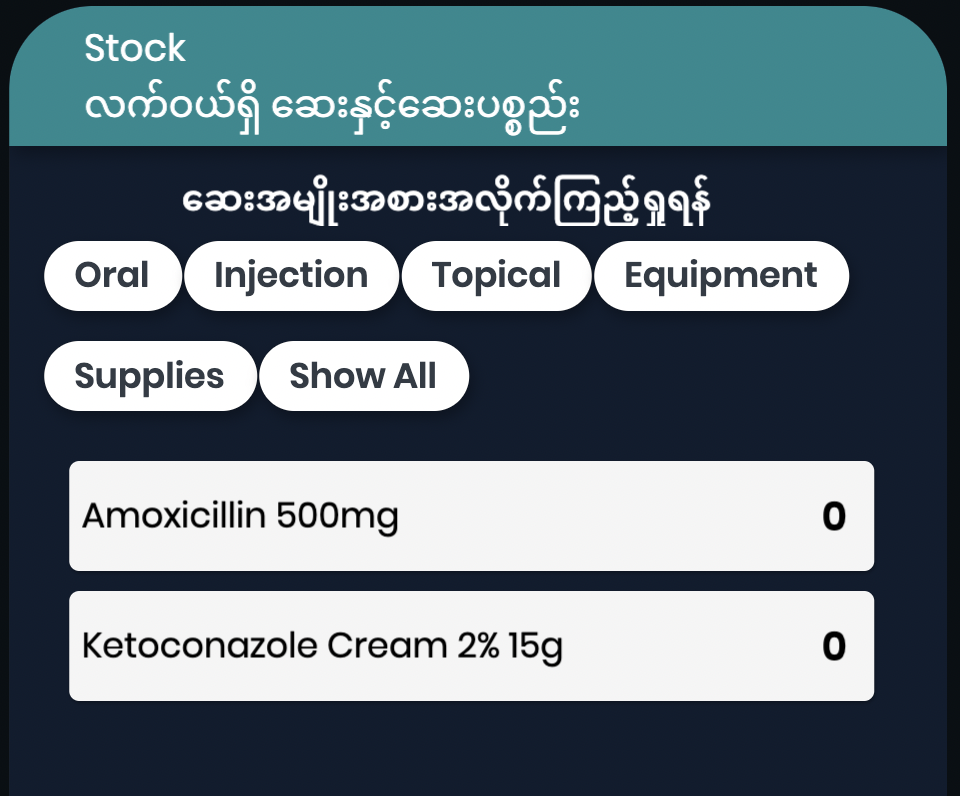
ဆေးအမျိုးအစားအလိုက်ကြည့်ရှုရန် ခလုတ်ထဲက တစ်ခုချင်းစီနှိပ်ကြည့်မယ်ဆိုလျှင် သက်ဆိုင်ရာဆေးအမျိုးအစားအလိုက် ရွေးပြီးကြည့်နိုင်ပါတယ်။
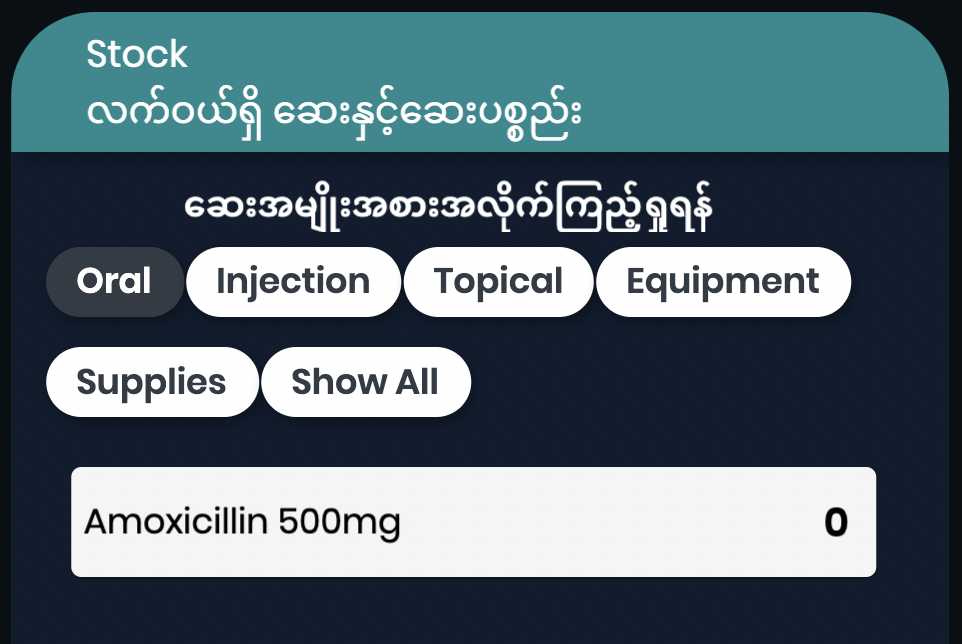
ဆေးအမျိုးအစားအားလုံးပြန်ကြည့်ချင်လျှင် "Show All" ကိုနှိပ်ပါ။
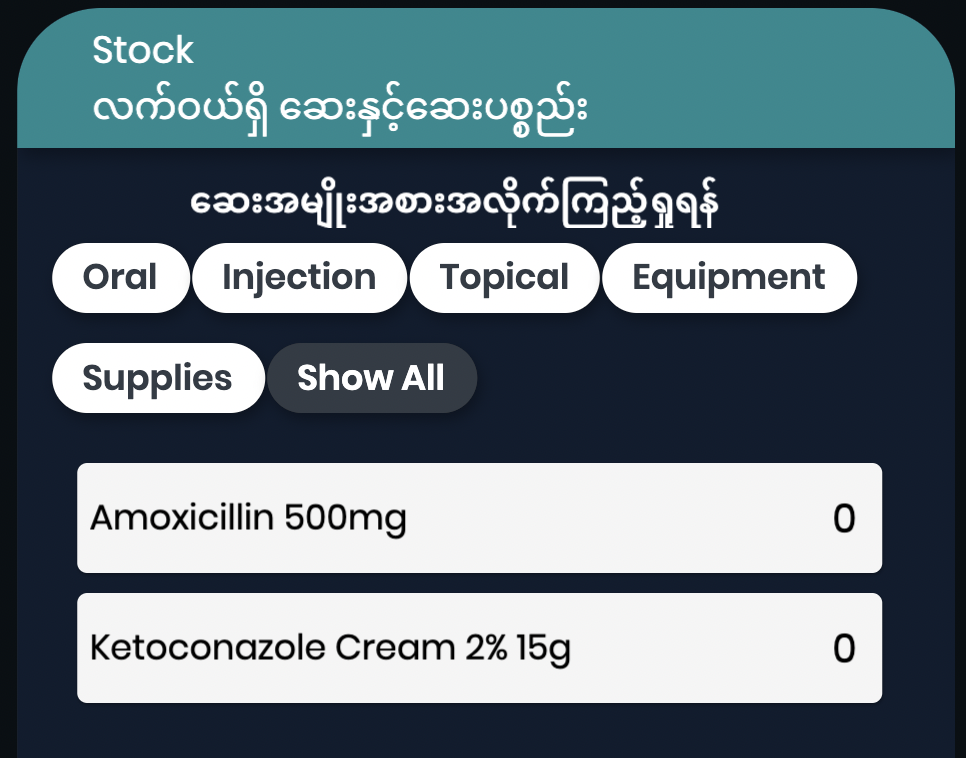
Medicine Detail
စာရင်းသွင်းပြီးတဲ့ ဆေးနာမည်တစ်ခုစီကို နှိပ်လိုက်လျှင် သက်ဆိုင်ရာဆေးစာမျက်နှာကို ရောက်ပါမယ်။ လောလောဆယ် ဆေးစတိုထဲမှာရှိတဲ့ဆေးနာမည်ကိုပဲ အရင်စာရင်းသွင်းထားတာဖြစ်ပြီး ဆေးတစ်မျိုးချင်းစီ လက်ဂျာစာရင်းပြုစုဖို့ အသေးစိတ်အချက်အလက်တွေကို ယခုစာမျက်နှာမှာ ထပ်မံဖြည့်သွင်းရမှာဖြစ်ပါတယ်။
Stock Amount: စစချင်းမှာ "0" ဖြစ်နေဦးမှာပါ။
Type of Medicine: စာရင်းသွင်းတုန်းက ရွေးထားတဲ့ ဆေး/ဆေးပစ္စည်းအမျိုးအစားဖြစ်ပါတယ်။
Add Record: ဆေးအဝင်/အထွက်/သက်တမ်းလွန်/ပျက်စီး မှတ်တမ်းကို "Add Record" ခလုတ်နှိပ်ပြီး စာရင်းသွင်းနိုင်ပါတယ်။
Delete: ဆေးစတိုထဲမှာရှိတဲ့ ဆေးနာမည်ကို "Delete" ခလုတ်နှိပ်ပြီးဖျက်နိုင်ပါတယ်။
I want to edit the amount manually: လက်ဂျာစာရင်းသွင်းလိုက်တဲ့ ပမာဏအတိုင်း ဆေးလက်ကျန်အရေအတွက်ကို အပေါင်းအနုတ်တွက်ချက်ပေးမှာမို့လို့ ဆေးလက်ကျန်အရေအတွက်ကို ကိုယ်တိုင်ရိုက်ထည့်စရာမလိုပါဘူး။ လက်ဂျာစာရင်းနှင့် ဆေးလက်ကျန်အရေအတွက် ဘယ်လိုမှစာရင်းကိုက်လို့မရတဲ့ ရှားရှားပါးပါအခြေအနေမျိုးမှာ ဆေးလက်ကျန်အရေအတွက်ကို ကိုယ်တိုင်သတ်မှတ်ဖို့ ယခုစာကြောင်းကိုနှိပ်နိုင်ပါတယ်။ ဆေးလက်ကျန်အရေအတွက်ကို လက်ဂျာစာရင်းအတိုင်း အလိုအလျောက်တွက်ချက်မှုတွေ ထည့်သွင်းထားတာမို့လို့ ယခုလိုကိုယ်တိုင်သတ်မှတ်တာမျိုးကို မလိုအပ်ဘဲမလုပ်ဖို့ တိုက်တွန်းလိုပါတယ်။
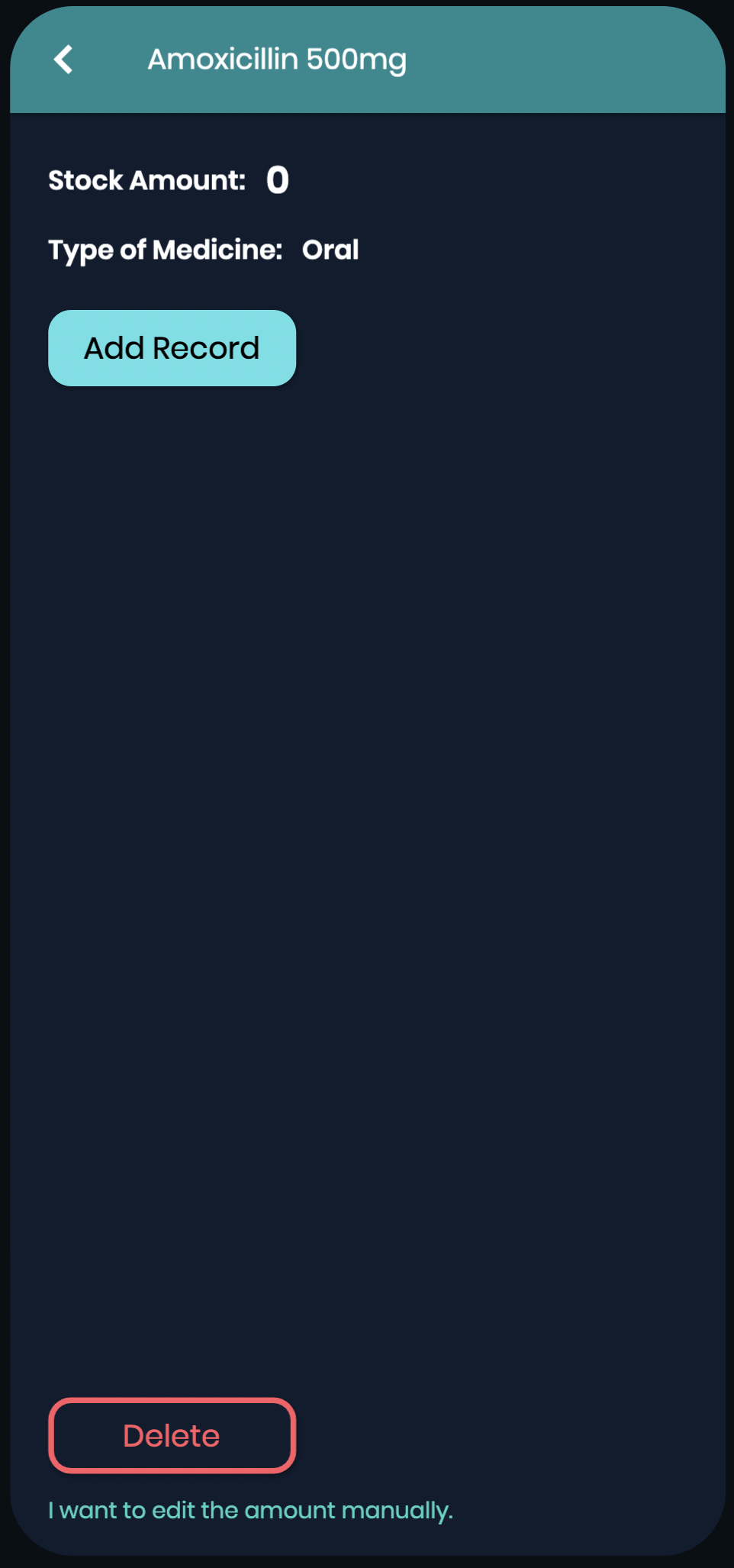
Adding Record
လက်ဂျာစာရင်းထည့်သွင်းဖို့ "Add Record" ခလုတ်ကိုနှိပ်ပါ။
Type of Record: လက်ဂျာမှတ်တမ်းအမျိုးအစားဖြစ်ပါတယ်
- In (စတိုထဲကိုဝင်လာမည့်ဆေး/ဆေးပစ္စည်းတွေအတွက် ဖြစ်ပါတယ်)
- Out (စတိုထဲကနေထုတ်ပေးရမည့်ဆေး/ဆေးပစ္စည်းတွေအတွက်ဖြစ်ပါတယ်)
- Expired (သက်တမ်းလွန်သွားတဲ့ဆေးတွေစာရင်းသွင်းဖို့ဖြစ်ပါတယ်)
- Damage (အကြောင်းအမျိုးမျိုးကြောင့် ပျက်စီးသွားတဲ့ဆေးတွေစာရင်းသွင်းဖို့ဖြစ်ပါတယ်)
Date: ဆေးရောက်ရှိတဲ့ ရက်စွဲကိုရွေးခြယ်ပါ။
Type of stock နှင့် Name of medicine and content: လက်ဂျာစာရင်းသွင်းနေတဲ့ ဆေးနာမည်နှင့်အမျိုးအစားဖြစ်ပါတယ်။
Package Form:Counting Unit လို့လည်း သုံးနှုန်းပါတယ်။ အရေအတွက်ထည့်သွင်းမယ့် ဆေး/ဆေးပစ္စည်းရဲ့ အသေးဆုံးရေတွက်မှုပုံစံဖြစ်ပါတယ်။
Batch Number: ဆေး/ဆေးပစ္စည်းရဲ့ Batch Number ဖြစ်ပါတယ်။ သက်ဆိုင်ရာအဖွဲ့အစည်းရဲ့ သတ်မှတ်ချက်အတိုင်း Batch Number ထည့်သွင်းပါ။
Expiry Date: ဆေး/ဆေးပစ္စည်းရဲ့ သက်တမ်းကုန်ဆုံးရက်ကိုထည့်သွင်းပါ
Amount: လက်ဂျာအဝင်အထွက် အရေအတွက်ဖြစ်ဖြစ်၊ သက်တမ်းကုန်/ပျက်စီး အရေအတွက်ဖြစ်ဖြစ် စာရင်းသွင်းချင်တဲ့ အရေအတွက်ကိုထည့်သွင်းပါ။
From: Type of Record မှာ In (အဝင်) ကိုရွေးခဲ့မယ်ဆိုလျှင် From ထည့်သွင်းဖို့နေရာ ပေါ်လာပါမယ်။ ဆေး/ဆေးပစ္စည်းကို မိမိထံပေးပို့တဲ့ ပုဂ္ဂိုလ်/အဖွဲ့အစည်းကို ထည့်သွင်းရမှာဖြစ်ပါတယ်။
To: Type of Record မှာ Out (အထွက်) ကိုရွေးခဲ့မယ်ဆိုလျှင် To ထည့်သွင်းဖို့နေရာပေါ်လာပါမယ်။ မိမိကနေ ဆေး/ဆေးပစ္စည်းကို ပေးလိုက်တဲ့ ပုဂ္ဂိုလ်/အဖွဲ့အစည်းကို ထည့်သွင်းရမှာဖြစ်ပါတယ်။
To မှာထည့်သွင်းတဲ့အခါ သတိပြုရမှာက ထုတ်ပေးလိုက်တဲ့ဆေးခန်းနာမည်ကို အမြဲတစ်ပုံစံတည်း စာလုံးပေါင်းနှင့် Space အထားအသိုကအစ အတူတူဖြစ်နေအောင် ဂရုစိုက်ထည့်သွင်းဖို့လိုပါတယ်။ နောက်ပိုင်း Issue Form ကနေ ဆေးအထုတ်စာရင်းကို လှမ်းခေါ်တဲ့အခါ ထုတ်ပေးလိုက်တဲ့ဆေးခန်းတစ်ခုတည်းကို စာလုံးပေါင်းအမျိုးမျိုးနှင့်သွင်းထားမိလျှင် Issue Form တစ်ခုတည်းမှာ ဒီဆေးခန်းကိုထုတ်ပေးလိုက်တဲ့ ဆေးအားလုံးပါလာမှာမဟုတ်ပါဘူး။
Remark: မှတ်ချက်အနေနှင့် နှစ်သက်ရာထည့်သွင်းလို့ရပါတယ်။ မှတ်ချက်မှာ လိုအပ်လျှင်မြန်မာဘာသာဖြင့်လည်း ထည့်သွင်းနိုင်ပါတယ်။
Type of Record, Date, Package Form, Batch Number, Expiry Date, Amount တို့ဟာ မထည့်မနေရဖြစ်ပါတယ်။ အဲဒီအချက်အလက်တွေကို မဖြည့်ခဲ့လျှင် Save လုပ်လို့ရမှာမဟုတ်ပါဘူး။
To, From, Remark တို့ဟာ မထည့်မနေရမဟုတ်ပါဘူး။ မထည့်ဘဲထားခဲ့လျှင်လည်း Save လုပ်နိုင်ပါတယ်။
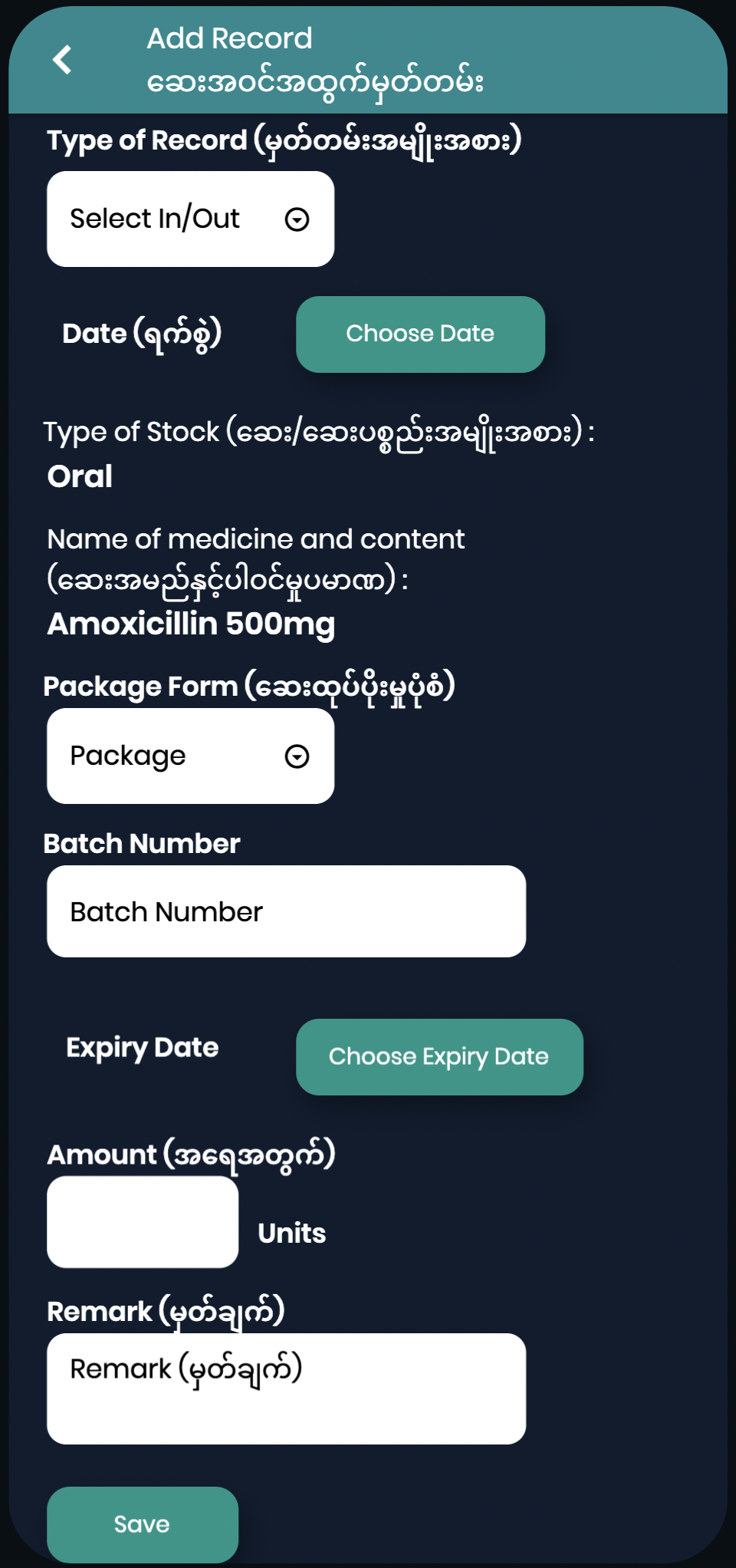
In Record
လက်ဂျာအဝင်မှတ်တမ်းထည့်သွင်းပြီး Save လုပ်လိုက်တဲ့အခါ အင်တာနက်ရမယ်ဆိုလျှင် မှတ်တမ်းထည့်သွင်းမှုပြီးစီးကြောင်း Message Box တွေ့ရပါမယ်။ Ok နှိပ်ပါ။ အင်တာနက်မရတဲ့အခါမှာတော့ Message Box ပေါ်မှာမဟုတ်ပါဘူး။ ဒါပေမယ့် ထည့်သွင်းလိုက်တဲ့ မှတ်တမ်းကိုတော့ယာယီသိမ်းပေးထားမှာဖြစ်ပါတယ်။
အင်တာနက်ရှိတဲ့အချိန်မှာ Ok နှိပ်လိုက်တာနှင့် မူလစာမျက်နှာကိုပြန်ရောက်သွားပါမယ်။ အင်တာနက်မရှိတဲ့အချိန်မှာတော့ Save ခလုတ်နှိပ်လိုက်တဲ့အခါ Loading လုပ်နေတဲ့ စက်ဝိုင်းလည်နေတာကိုတွေ့ရမှာပါ။ စက်ဝိုင်းလည်နေတာရပ်သွားတဲ့အခါ ဖုန်း/တက်ဘလက်ရဲ့ Back ခလုတ်ကိုနှိပ်ပြီး မူလစာမျက်နှာကို ပြန်သွားနိုင်ပါတယ်။
အင်တာနက်ရှိသည်ဖြစ်စေ၊ မရှိသည်ဖြစ်စေ စာရင်းထည့်သွင်းပြီး Save လုပ်လိုက်တာနှင့် စာရင်းဝင်သွားမှာဖြစ်ပြီး အောက်ပါအတိုင်းမြင်ရမှာဖြစ်ပါတယ်။
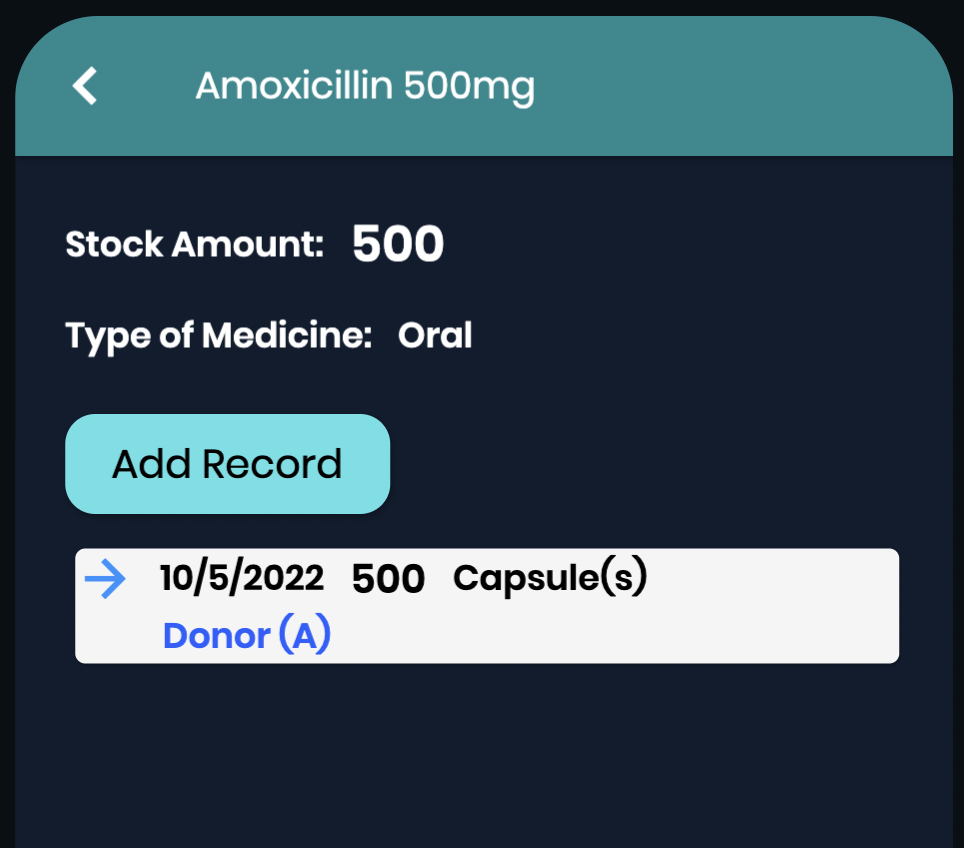
အပြာရောင်မြားဟာ ဆေးအဝင်မှတ်တမ်းကိုဆိုလိုတာပါ။ ဆေးအဝင်ရက်စွဲ၊ ဝင်တဲ့အရေအတွက်နှင့် ရေတွက်ပုံ၊ From ရရှိသူ ကို အတိုချုပ်ပြပေးပါတယ်။ လက်ဂျာအဝင်မှတ်တမ်းမှာထည့်ခဲ့တဲ့အရေအတွက်အတိုင်း ဆေးရဲ့စုစုပေါင်းအရေအတွက်မှာ ပေါင်းထည့်ပေးသွားတာကို တွေ့ရမှာပါ။
Out Record
လက်ဂျာအထွက်မှတ်တမ်းထည့်သွင်းပြီး Save လုပ်လိုက်တဲ့အခါ အင်တာနက်ရမယ်ဆိုလျှင် မှတ်တမ်းထည့်သွင်းမှုပြီးစီးကြောင်း Message Box တွေ့ရပါမယ်။ Ok နှိပ်ပါ။ အင်တာနက်မရတဲ့အခါမှာတော့ Message Box ပေါ်မှာမဟုတ်ပါဘူး။ ထည့်သွင်းလိုက်တဲ့ မှတ်တမ်းကိုတော့ယာယီသိမ်းပေးထားမှာဖြစ်ပါတယ်။
အင်တာနက်ရှိတဲ့အချိန်မှာ Ok နှိပ်လိုက်တာနှင့် မူလစာမျက်နှာကိုပြန်ရောက်သွားပါမယ်။ အင်တာနက်မရှိတဲ့အချိန်မှာတော့ Save ခလုတ်နှိပ်လိုက်တဲ့အခါ Loading လုပ်နေတဲ့ စက်ဝိုင်းလည်နေတာကိုတွေ့ရမှာပါ။ စက်ဝိုင်းလည်နေတာရပ်သွားတဲ့အခါ ဖုန်း/တက်ဘလက်ရဲ့ Back ခလုတ်ကိုနှိပ်ပြီး မူလစာမျက်နှာကို ပြန်သွားနိုင်ပါတယ်။
အင်တာနက်ရှိသည်ဖြစ်စေ၊ မရှိသည်ဖြစ်စေ စာရင်းထည့်သွင်းပြီး Save လုပ်လိုက်တာနှင့် စာရင်းဝင်သွားမှာဖြစ်ပြီး အောက်ပါအတိုင်းမြင်ရမှာဖြစ်ပါတယ်။
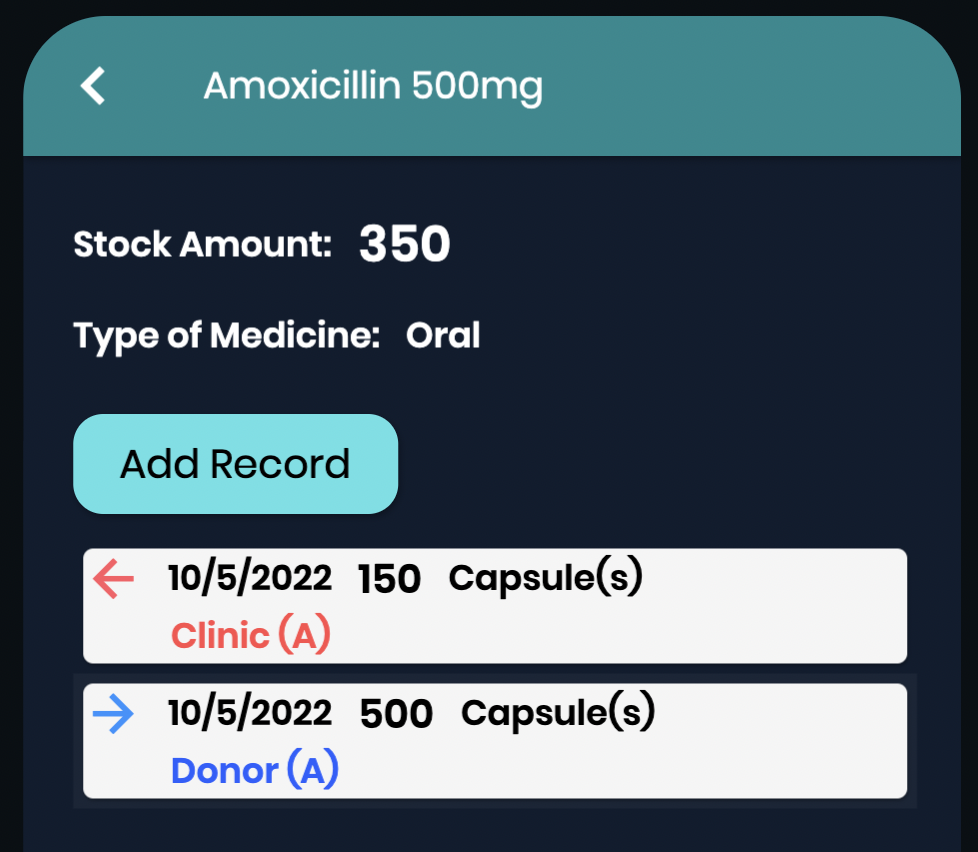
Expired Record
သက်တမ်းလွန်ဆေးမှတ်တမ်းထည့်သွင်းပြီး Save လုပ်လိုက်တဲ့အခါ အင်တာနက်ရမယ်ဆိုလျှင် မှတ်တမ်းထည့်သွင်းမှုပြီးစီးကြောင်း Message Box တွေ့ရပါမယ်။ Ok နှိပ်ပါ။ အင်တာနက်မရတဲ့အခါမှာတော့ Message Box ပေါ်မှာမဟုတ်ပါဘူး။ ထည့်သွင်းလိုက်တဲ့ မှတ်တမ်းကိုတော့ယာယီသိမ်းပေးထားမှာဖြစ်ပါတယ်။
အင်တာနက်ရှိတဲ့အချိန်မှာ Ok နှိပ်လိုက်တာနှင့် မူလစာမျက်နှာကိုပြန်ရောက်သွားပါမယ်။ အင်တာနက်မရှိတဲ့အချိန်မှာတော့ Save ခလုတ်နှိပ်လိုက်တဲ့အခါ Loading လုပ်နေတဲ့ စက်ဝိုင်းလည်နေတာကိုတွေ့ရမှာပါ။ စက်ဝိုင်းလည်နေတာရပ်သွားတဲ့အခါ ဖုန်း/တက်ဘလက်ရဲ့ Back ခလုတ်ကိုနှိပ်ပြီး မူလစာမျက်နှာကို ပြန်သွားနိုင်ပါတယ်။
အင်တာနက်ရှိသည်ဖြစ်စေ၊ မရှိသည်ဖြစ်စေ စာရင်းထည့်သွင်းပြီး Save လုပ်လိုက်တာနှင့် စာရင်းဝင်သွားမှာဖြစ်ပြီး အောက်ပါအတိုင်းမြင်ရမှာဖြစ်ပါတယ်။
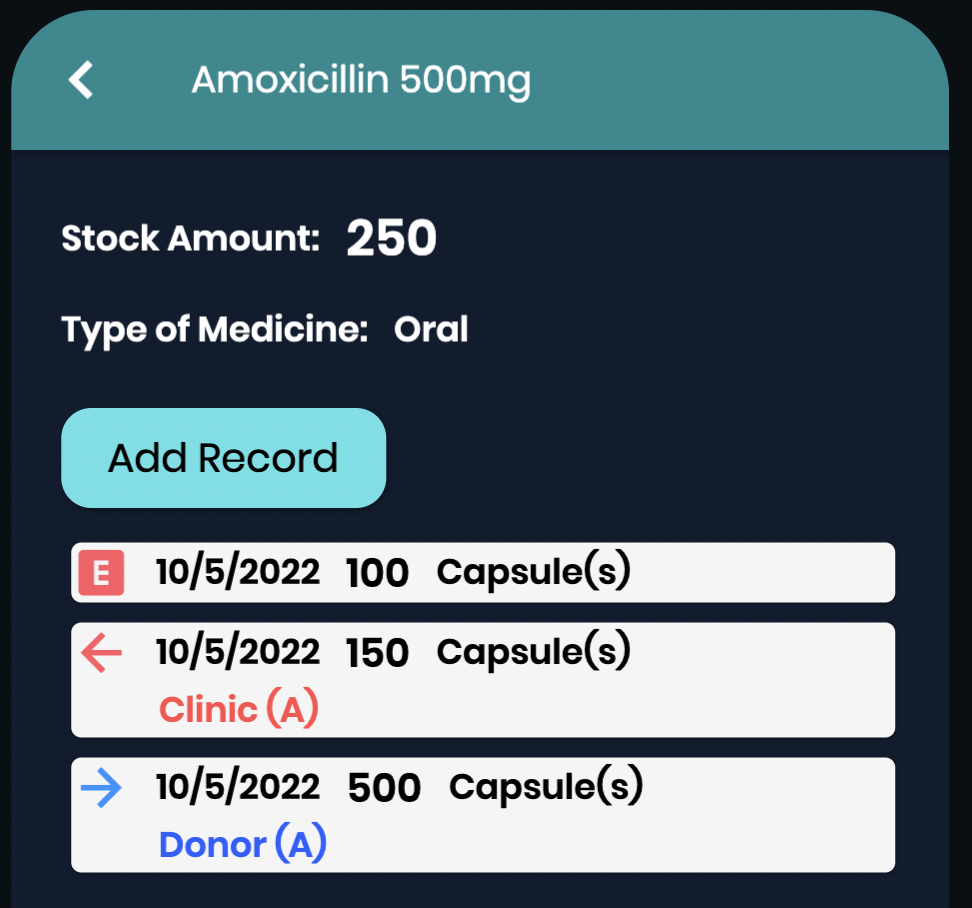
Damage Record
ပျက်စီးဆေးမှတ်တမ်းထည့်သွင်းပြီး Save လုပ်လိုက်တဲ့အခါ အင်တာနက်ရမယ်ဆိုလျှင် မှတ်တမ်းထည့်သွင်းမှုပြီးစီးကြောင်း Message Box တွေ့ရပါမယ်။ Ok နှိပ်ပါ။ အင်တာနက်မရတဲ့အခါမှာတော့ Message Box ပေါ်မှာမဟုတ်ပါဘူး။ ထည့်သွင်းလိုက်တဲ့ မှတ်တမ်းကိုတော့ယာယီသိမ်းပေးထားမှာဖြစ်ပါတယ်။
အင်တာနက်ရှိတဲ့အချိန်မှာ Ok နှိပ်လိုက်တာနှင့် မူလစာမျက်နှာကိုပြန်ရောက်သွားပါမယ်။ အင်တာနက်မရှိတဲ့အချိန်မှာတော့ Save ခလုတ်နှိပ်လိုက်တဲ့အခါ Loading လုပ်နေတဲ့ စက်ဝိုင်းလည်နေတာကိုတွေ့ရမှာပါ။ စက်ဝိုင်းလည်နေတာရပ်သွားတဲ့အခါ ဖုန်း/တက်ဘလက်ရဲ့ Back ခလုတ်ကိုနှိပ်ပြီး မူလစာမျက်နှာကို ပြန်သွားနိုင်ပါတယ်။
အင်တာနက်ရှိသည်ဖြစ်စေ၊ မရှိသည်ဖြစ်စေ စာရင်းထည့်သွင်းပြီး Save လုပ်လိုက်တာနှင့် စာရင်းဝင်သွားမှာဖြစ်ပြီး အောက်ပါအတိုင်းမြင်ရမှာဖြစ်ပါတယ်။
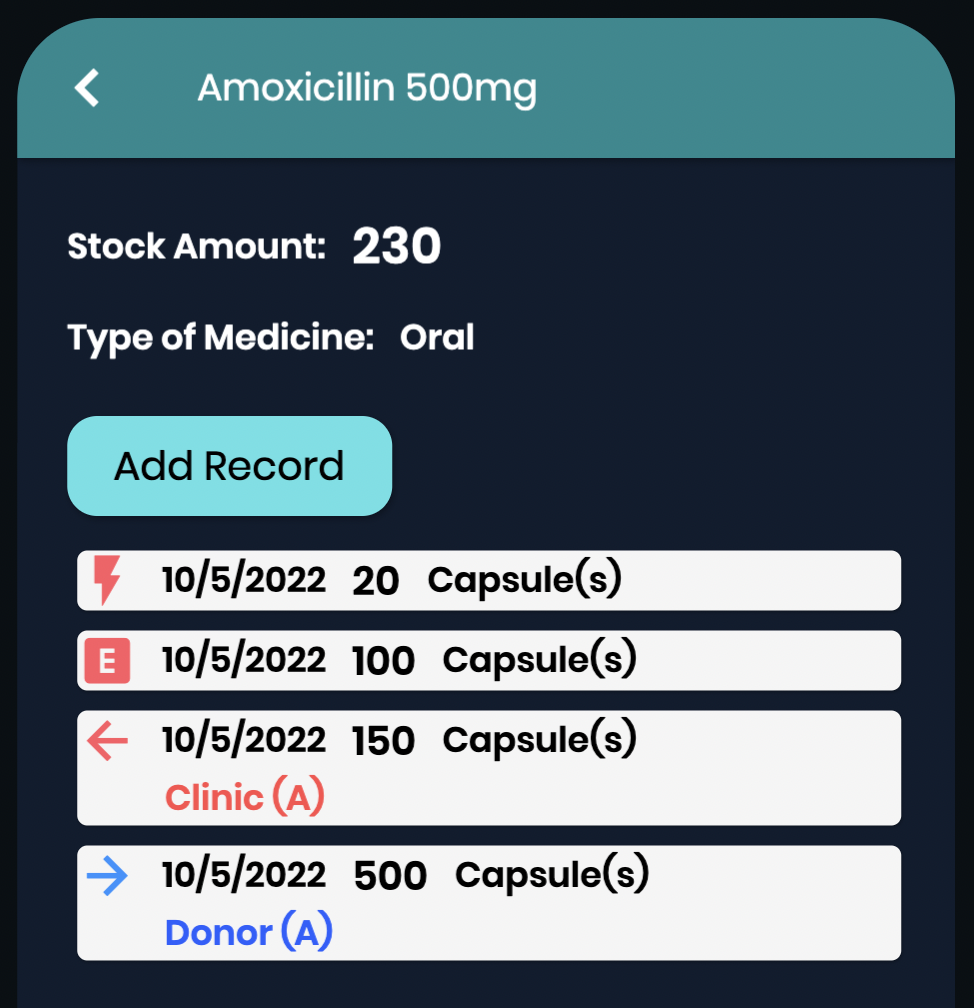
Back to Stock View
Back ခလုတ်နှိပ်ပြီးပြန်သွားမယ်ဆိုလျှင် Stock View စာမျက်နှာကိုပြန်ရောက်ပါမယ်။ ဆေးတစ်မျိုးချင်းစီမှာ မိမိထည့်သွင်းခဲ့တဲ့ လက်ဂျာအဝင်အထွက်၊ သက်တမ်းလွန်၊ ပျက်စီး အရေအတွက် တွေ အလိုအလျောက် အပေါင်းအနုတ်ပြုလုပ်ပေးထားတဲ့ အရေအတွက်ကို Stock View စာမျက်နှာမှာ ဆေးနာမည်ရဲ့ဘေးမှာ ပြပေးမှာဖြစ်ပါတယ်။ Stock View ကိုရောက်တာနှင့် မိမိရဲ့ဆေးစတိုထဲမှာ ဘယ်ဆေးတွေရှိသလဲနှင့် အရေအတွက်ကိုပါ တစ်ခါတည်းမြင်ရမှာဖြစ်ပါတယ်။သတိပြုရမည့်အချက်က ဆေးအဝင်မှတ်တမ်းတစ်ခုမှာ 100 tablet ထည့်ထားပြီး နောက်မှတ်တမ်းတစ်ခုမှာ 10 bot လို့ထည့်ထားမယ်ဆိုလျှင် ဆေးစုစုပေါင်းအရေအတွက်မှာ 110 ပဲပြပေးနေမှာဖြစ်ပါတယ်။ ဆေးထဲကိုဝင်ကြည့်မှသာ 100 tablet ဝင်တဲ့မှတ်တမ်း၊ 10 bot ဝင်တဲ့မှတ်တမ်းကို သပ်သပ်စီမြင်ရမှာပါ။
ဆေးအဝင်မှတ်တမ်းထည့်တုန်းက 100 tablet နဲ့ထည့်ထားပေမယ့် အထွက်မှတ်တမ်းမှာ 10 bot နဲ့ပြန်ထုတ်မိမယ်ဆိုလျှင် စုစုပေါင်းအရေအတွက်မှာ 90 လို့ပဲပြပေးနေမှာဖြစ်ပါတယ်။ တယ့်စတိုထဲက အရေအတွက်မှာတော့ 90 ထက်နည်းနေမှာပါ။ ဒါကြောင့် လက်ဂျာမှတ်တမ်းထည့်တိုင်းမှာ အသေးဆုံး/အနိမ့်ဆုံး Counting Unit ကို ထည့်သွင်းဖို့လိုပါတယ်။
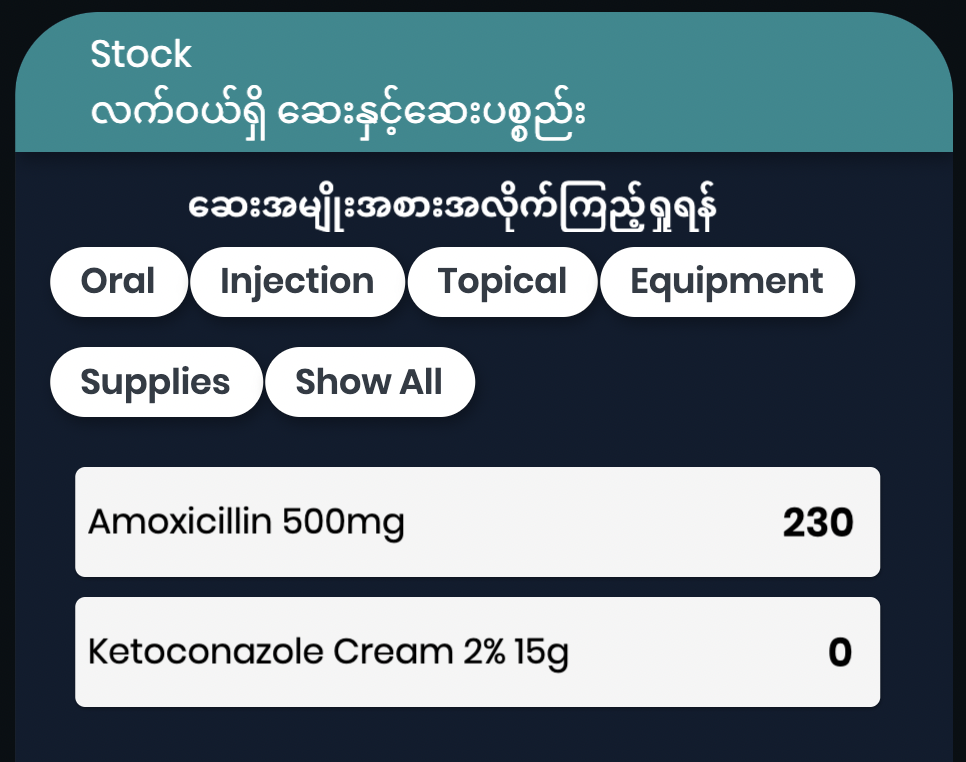
Record Page
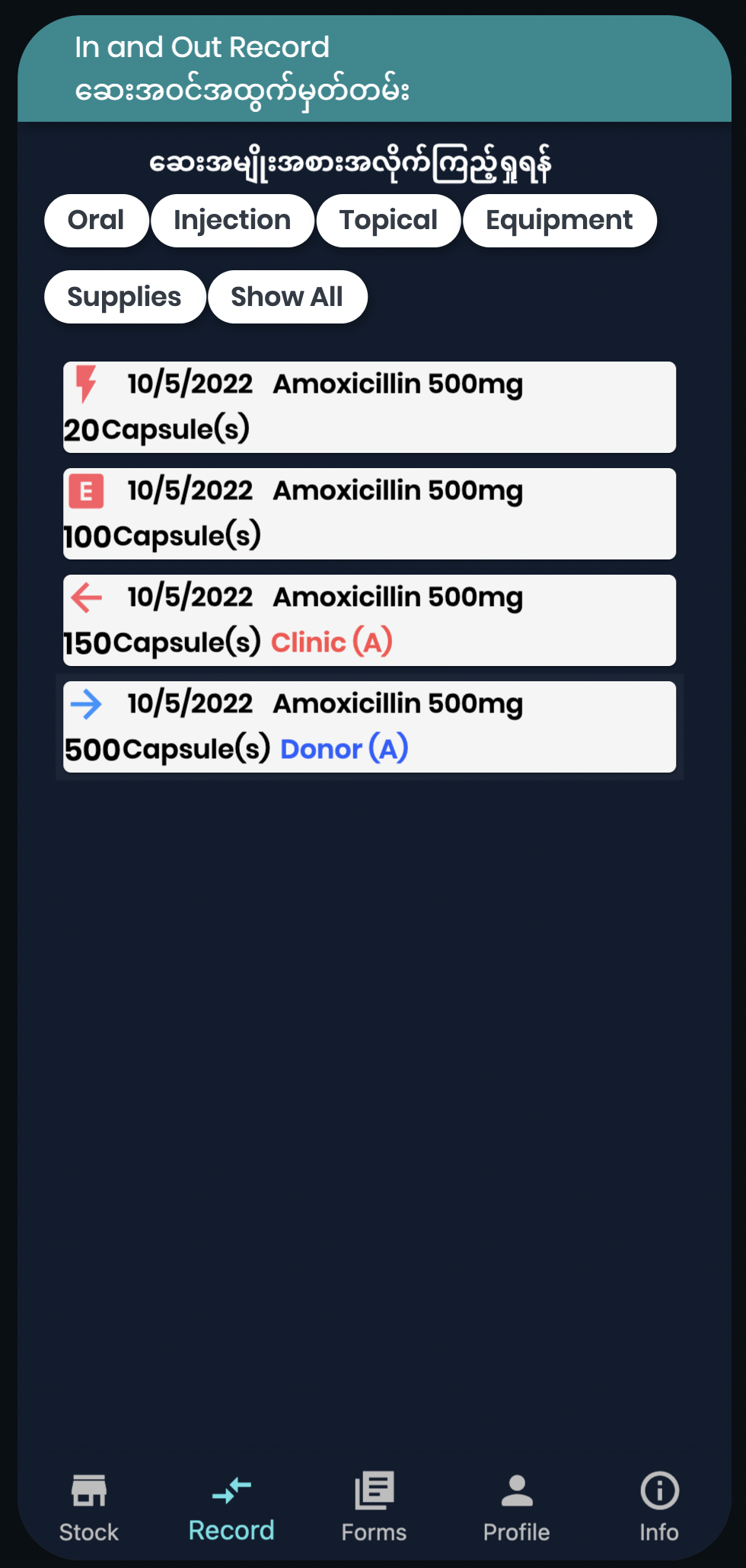
Forms Page
Forms စာမျက်နှာမှာ Request Form နှင့် Issue Form တွေ ပြုလုပ်နိုင်ပါတယ်။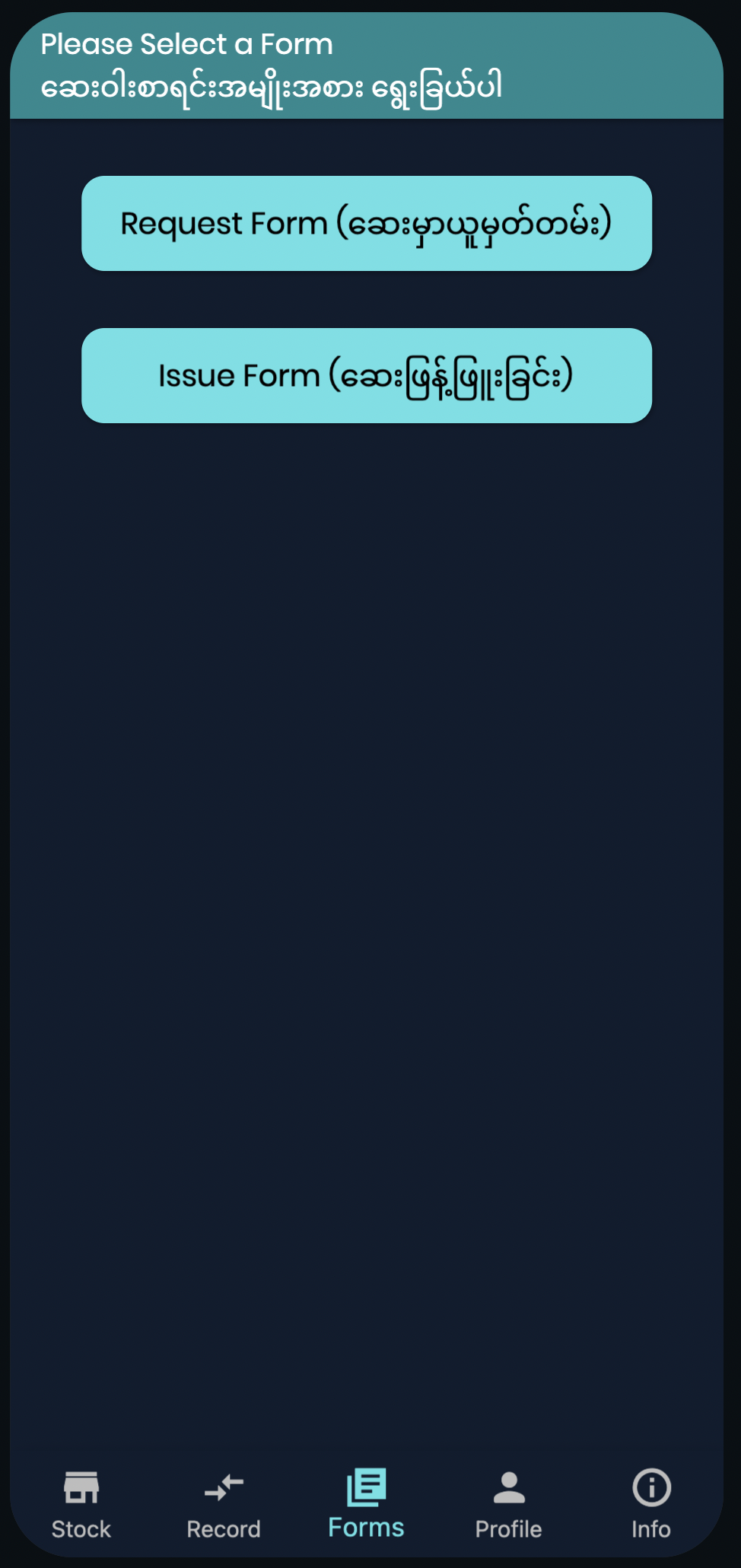
Request Form
ဆေးမှာယူမှတ်တမ်းမှာ မိမိစတိုဆီကို ဆေးတောင်းခံလာတဲ့ ဆေးခန်းရဲ့မှတ်တမ်းကိုထည့်သွင်းဖို့ဖြစ်ပါတယ်။ စစချင်းမှာ Request Form မရှိသေးရင် ဘာမှမြင်ရမှာမဟုတ်ပါဘူး။ Request Form ထည့်သွင်းရန် Add New ခလုတ်ကိုနှိပ်ပါ။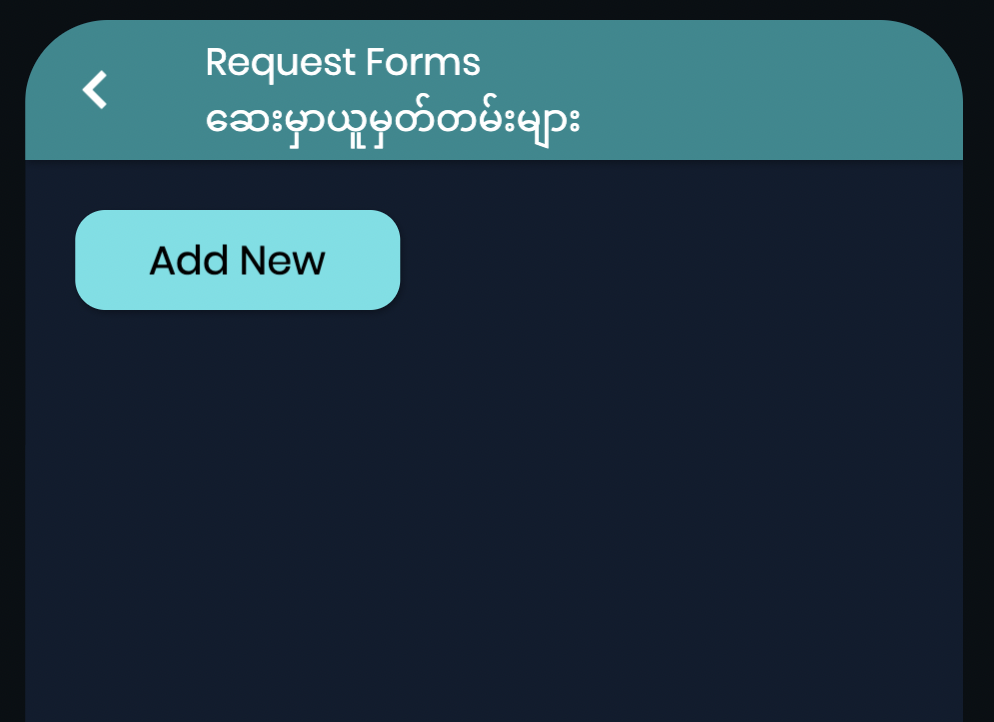
Add New Request Form
Request Form တစ်ခုပြုလုပ်ဖို့စာမျက်နှာကို ရောက်ရှိပါမယ်။ Request Form မှာဖြည့်သွင်းရတဲ့အချက်အလက်တွေဟာ မထည့်မနေရမဟုတ်ဘဲ ထည့်စရာမရှိလျှင် ကွက်လပ်ချန်ထားခဲ့နိုင်ပါတယ်။
Date: Request Form မှာပါတဲ့ရက်စွဲဖြစ်ပါတယ်။
Duration: ဆေးခန်းက အသုံးပြုဖို့တောင်းခံလာတဲ့ ကာလအတိုင်းထည့်သွင်းဖို့ဖြစ်ပါတယ်။
Clinic: တောင်းခံလာတဲ့ဆေးခန်းအမည်ကိုထည့်သွင်းပါ။
In-Charge: တောင်းခံလာတဲ့ဆေးခန်းရဲ့ တာဝန်ခံအမည်ကိုထည့်သွင်းပါ။
Post: တောင်းခံလာတဲ့ဆေးခန်းတာဝန်ခံရဲ့ ရာထူးကိုထည့်သွင်းပါ။
Add Medicine: တောင်းခံလာတဲ့ဆေးတစ်ခုချင်းစီကို Add Medicine ခလုတ်နှိပ်ပြီး ထည့်သွင်းရမှာဖြစ်ပါတယ်။
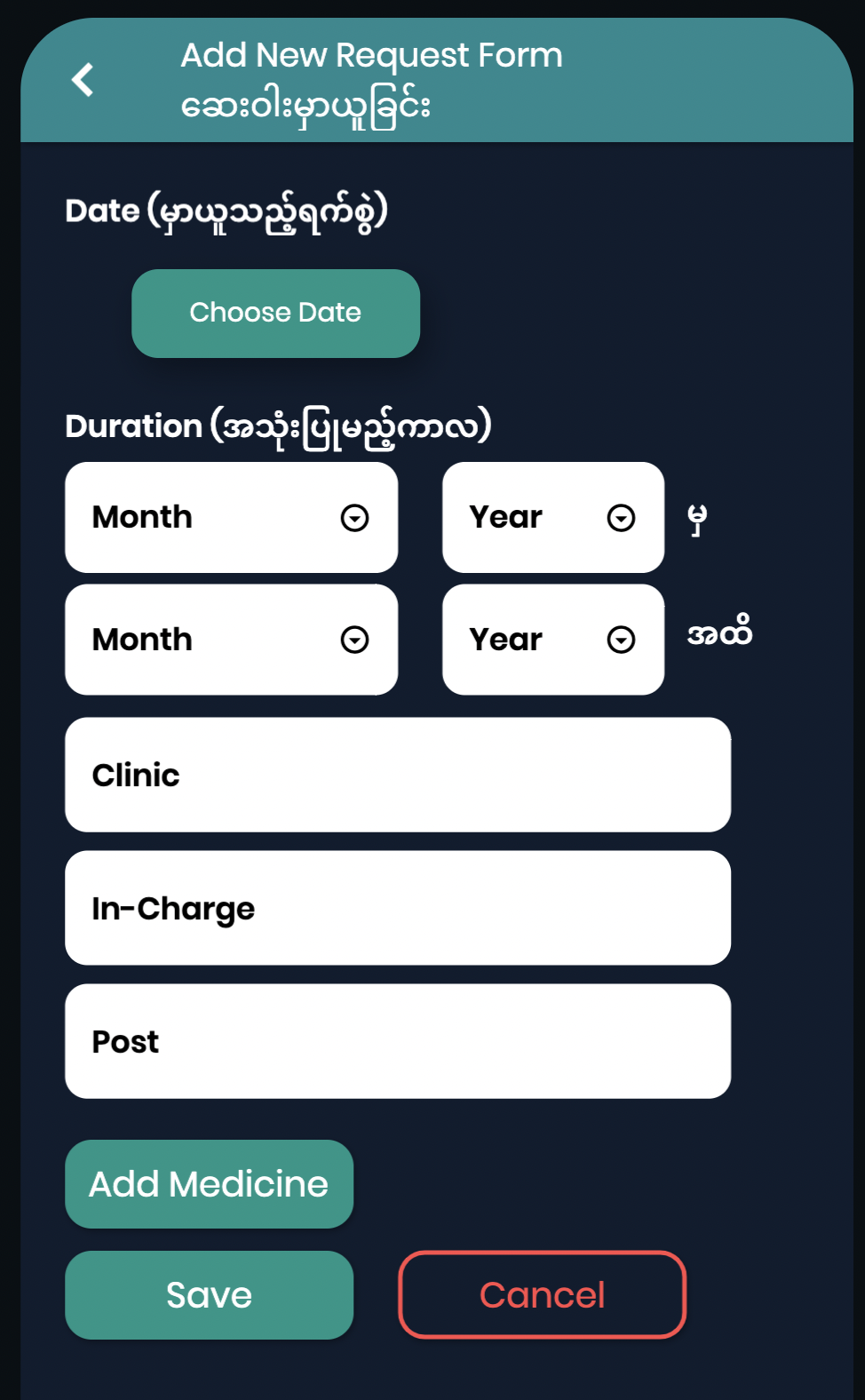
Add Medicine နှိပ်လိုက်တဲ့အခါမှာ Request Form ထဲထည့်သွင်းမယ့်ဆေးတစ်ခုချင်းစီရဲ့ အချက်အလက်တွေထည့်သွင်းဖို့စာမျက်နှာကို ရောက်ရှိပါမယ်။
Medicine and Content: ဆေးနာမည်နှင့်ပါဝင်မှုပမာဏကိုထည့်သွင်းပါ။ ဒီနေရာမှာတော့ ဆေးတွေကိုရွေးရမှာမဟုတ်ပါဘူး။ ကိုယ့်ဘာသာကိုယ်ရိုက်ထည့်နိုင်ပါတယ်။
Counting Unit: အသေးဆုံး/အနိမ့်ဆုံး ရေတွက်ပုံကိုထည့်သွင်းပါ။
Average Monthly Consumption: ဆေးခန်းကနေတောင်းခံလာတဲ့ဆေးရဲ့ တစ်လပျမ်းမျှသုံးစွဲမှုအရေအတွက်ကိုထည့်သွင်းပါ။
Remaining Balance: တောင်းခံလာတဲ့ဆေးခန်းရဲ့ လက်ကျန်အရေအတွက်ကိုထည့်သွင်းပါ။
Ordered Quantity: တောင်းခံလာတဲ့ဆေးအရေအတွက်ကိုထည့်သွင်းပါ။
Remark: မှတ်ချက်ရှိလျှင်ထည့်သွင်းပါ။ မရှိလျှင်ထည့်သွင်းရန်မလိုပါ။
Clinic, In-Charge, Post တွေက အရင်စာမျက်နှာမှာထည့်ခဲ့တဲ့အတိုင်း ထည့်ပေးထားမှာဖြစ်ပါတယ်။
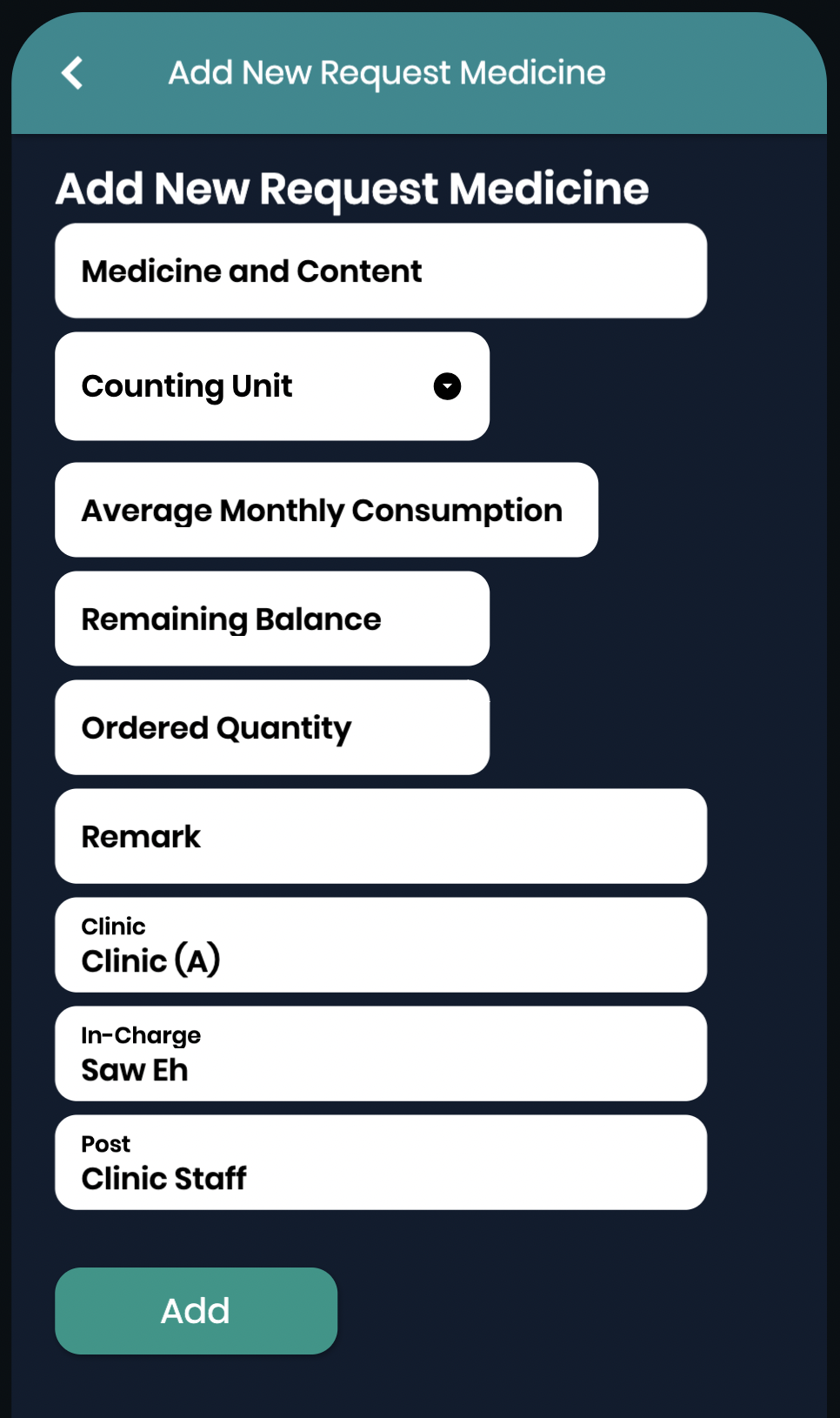
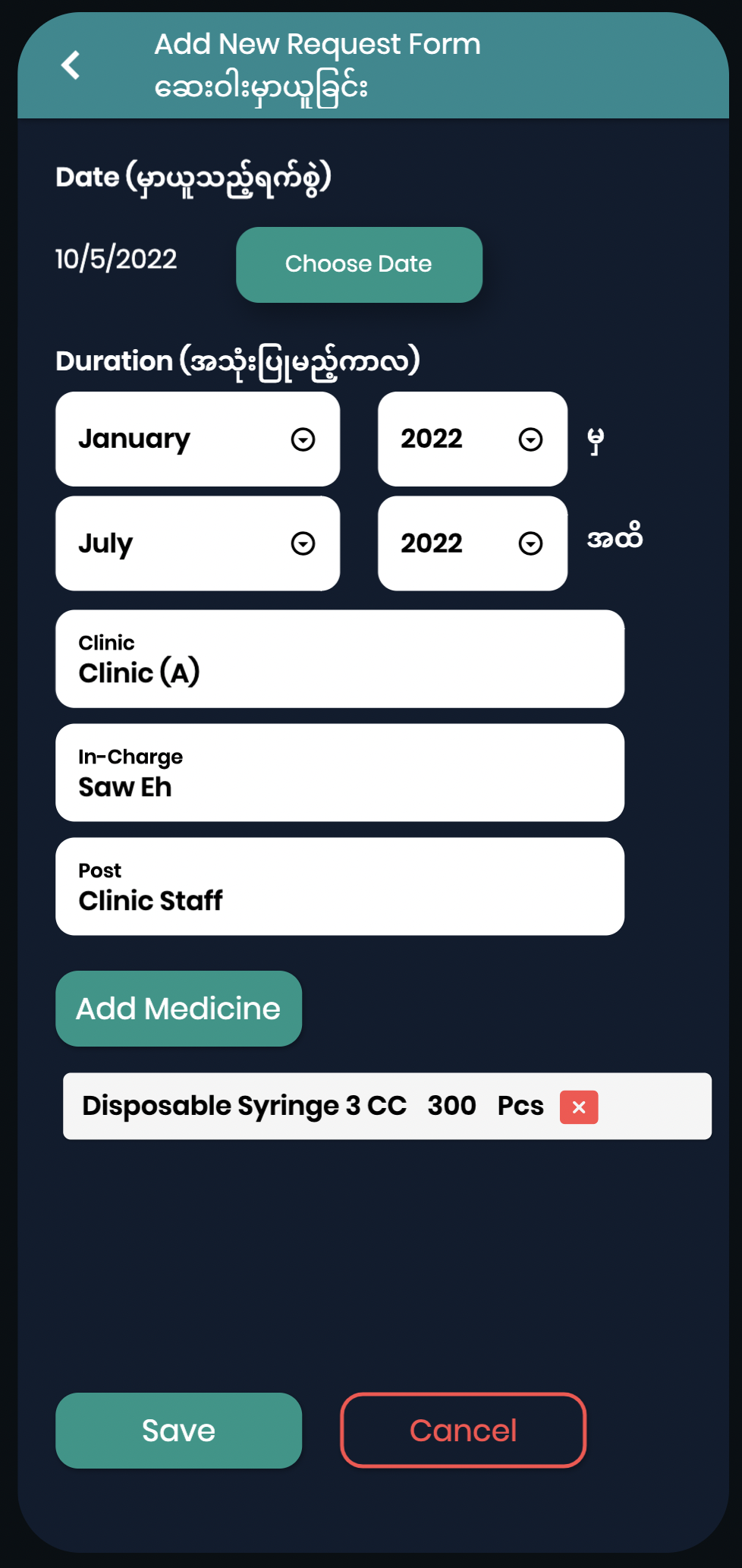
Request Forms စာမျက်နှာကိုပြန်လည်ရောက်ရှိတဲ့အခါ Request Form တွေကိုတန်းစီပြပေးမှာဖြစ်ပါတယ်။ Request Form ရဲ့ရက်စွဲနှင့် တောင်းခံလာတဲ့ဆေးခန်းအမည်ကို မြင်ရပါမယ်။ Request Form တွေအသစ်ထပ်ထည့်လိုက်တိုင်း စာရင်းရဲ့အပေါ်ဆုံးမှာ ထပ်တိုးပြီးပြပေးမှာဖြစ်ပါတယ်။
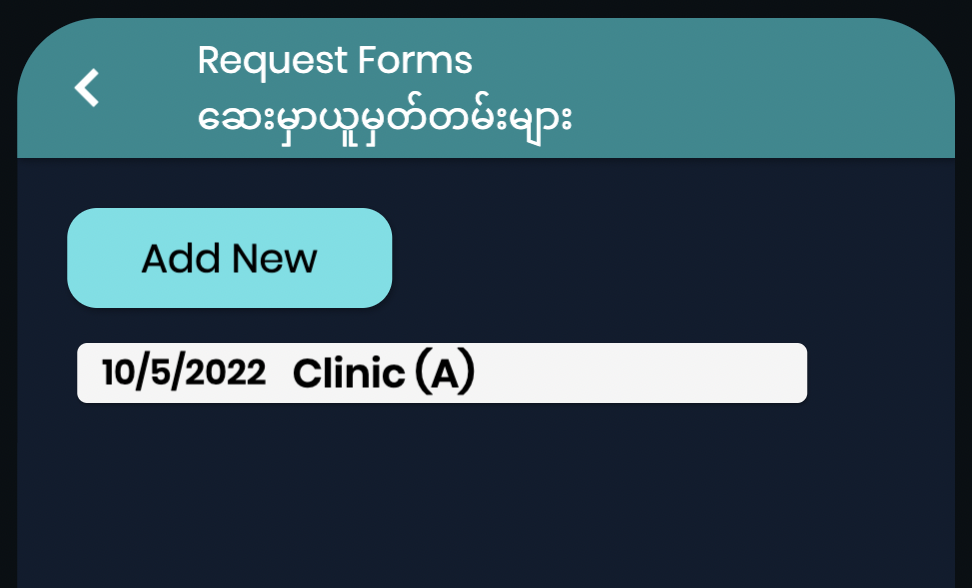
Request Form Detail
Request Form စာရင်းထဲက ပြန်ကြည့်ချင်တဲ့ စာရင်းတစ်ခုကိုနှိပ်လိုက်လျှင် Request Form ရဲ့အသေးစိတ်အချက်အလက်ကို ပြန်မြင်ရမှာဖြစ်ပါတယ်။ Request Form ကိုအသုံးမလိုတော့တဲ့အချိန်ဖျက်ပစ်ချင်လျှင် Delete ကိုနှိပ်ပြီး ဖျက်နိုင်ပါတယ်။
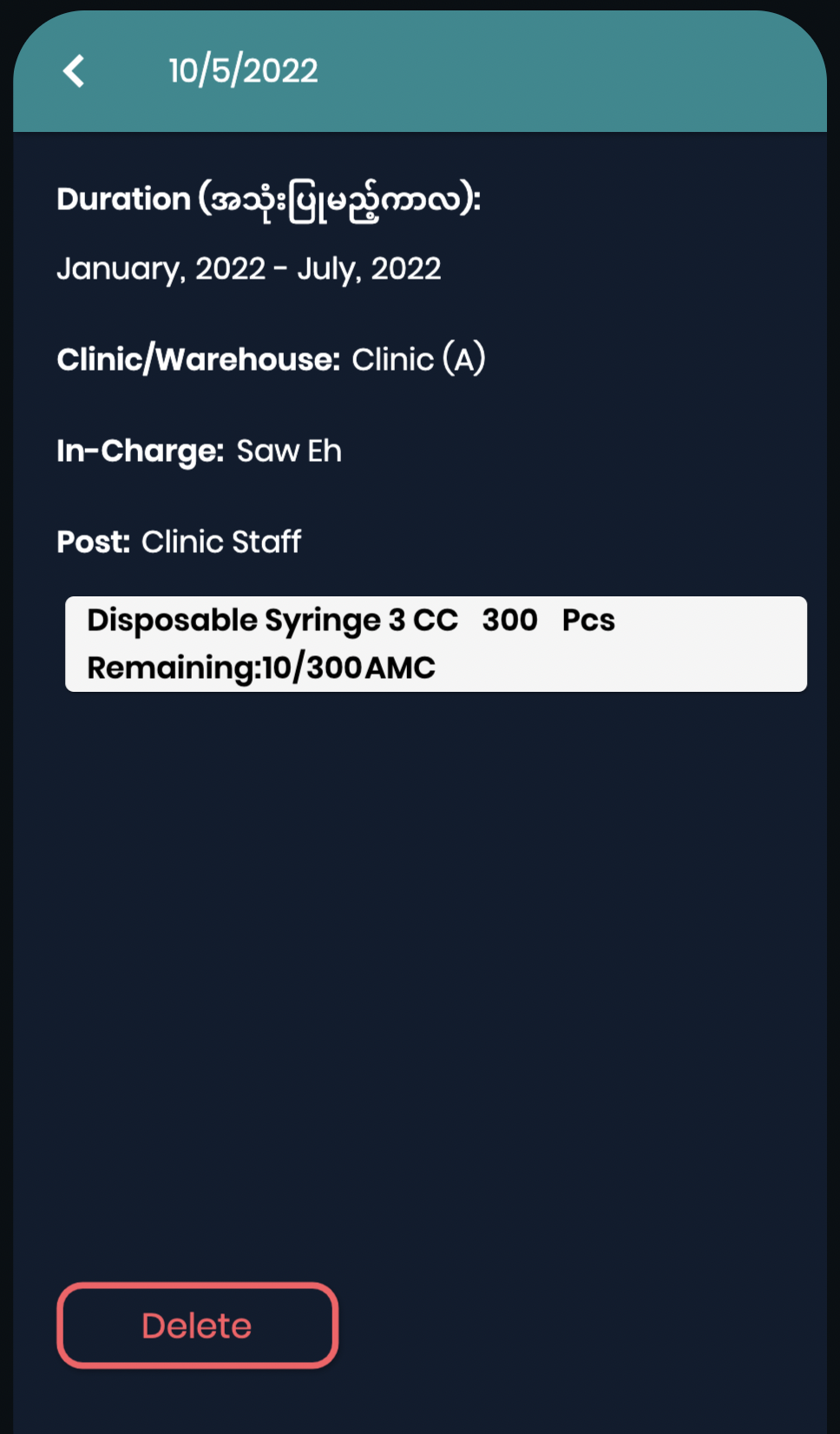
Issue Form
ဆေးဖြန့်ဖြူးမှတ်တမ်းမှာ မိမိစတိုကနေ ထုတ်ပေးလိုက်တဲ့ မှတ်တမ်းကိုထည့်သွင်းဖို့ဖြစ်ပါတယ်။ စစချင်းမှာ Issue Form မရှိသေးရင် ဘာမှမြင်ရမှာမဟုတ်ပါဘူး။ Issue Form ထည့်သွင်းရန် Add New ခလုတ်ကိုနှိပ်ပါ။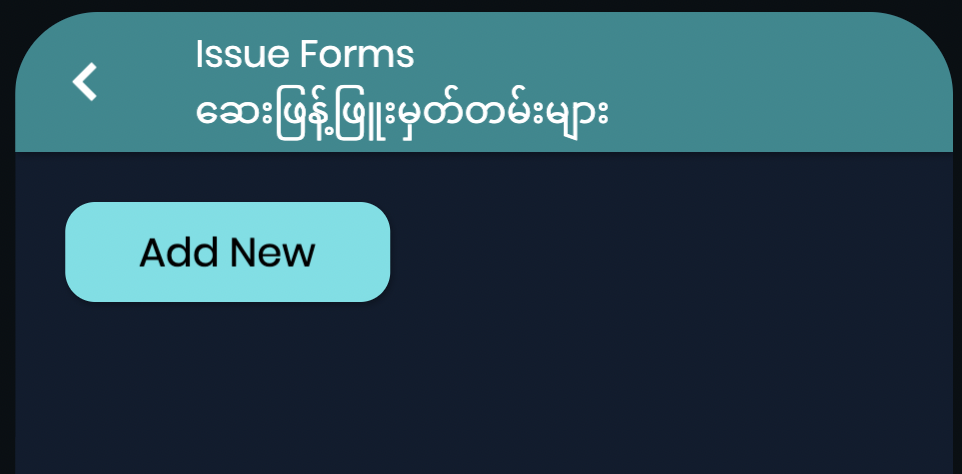
Add New Issue Form
Issue Form တစ်ခုပြုလုပ်ဖို့စာမျက်နှာကို ရောက်ရှိပါမယ်။ Issue Form မှာဖြည့်သွင်းရတဲ့အချက်အလက်တွေဟာ Request Form မှာတုန်းကလို အသစ်ထည့်သွင်းရတာမဟုတ်ဘဲ လက်ဂျာအထွက်စာရင်းမှာ "Out" အမျိုးအစားနှင့် ထုတ်ထားတဲ့ဆေးတွေကိုပဲ ပြပေးမှာဖြစ်ပါတယ်။ ဒါကြောင့် Issue Form နှင့်ဆေးမထုတ်ခင်မှာ ဆေးတစ်မျိုးချင်းစီကို လက်ဂျာအထုတ်စာရင်းအရင်သွင်းထားမှသာ Issue Form စာမျက်နှာမှာသုံးလို့ရမှာဖြစ်ပါတယ်။
Date: လက်ဂျာအထုတ်စာရင်းလုပ်ထားတဲ့ ရက်စွဲတွေကို ရွေးရမှာဖြစ်ပါတယ်။ လက်ဂျာအထုတ်စာရင်းမသွင်းရသေးလျှင် ရွေးစရာရက်စွဲရှိမှာမဟုတ်ပါဘူး။
Duration: အသုံးပြုဖို့ထုတ်ပေးတဲ့ ကာလအတိုင်းထည့်သွင်းဖို့ဖြစ်ပါတယ်။
Received by: မိမိထုတ်ပေးလိုက်တဲ့ ဆေးခန်းအမည်ကို ရွေးခြယ်ပါ။ လက်ဂျာအထုတ်စာရင်းမှာ To နေရာမှာထည့်သွင်းခဲ့တဲ့ အချက်အလက်တွေကိုပဲ ရွေးခြယ်နိုင်မှာဖြစ်ပါတယ်။ ဒါကြောင့် လက်ဂျာအထွက်စာရင်းသွင်းခဲ့တဲ့အခါမှာ To မှာထည့်ရတဲ့ ဆေးခန်းနာမည်တစ်ခုကို စာလုံးပေါင်းအကြီးအသေးနှင့် Space အထားအသို အမြဲတူတူထည့်ခဲ့ဖို့လိုပါတယ်။
In-Charge: ဆေး/ဆေးပစ္စည်းထုတ်ပေးလိုက်တဲ့ ဆေးခန်းရဲ့ တာဝန်ခံအမည်ကိုထည့်သွင်းပါ။
Post: ဆေး/ဆေးပစ္စည်း ထုတ်ပေးလိုက်တဲ့ ဆေးခန်းတာဝန်ခံရဲ့ ရာထူးကိုထည့်သွင်းပါ။
Sent By: မိမိဆေးစတိုရဲ့အချက်အလက်တွေကို အလိုအလျောက်ထည့်ပေးထားမှာဖြစ်ပါတယ်။
List of Medicine: Date မှာရွေးခဲ့တဲ့ရက်စွဲနှင့် Received by မှာရွေးခဲ့တဲ့ဆေးခန်းပေါ်မူတည်ပြီး ထုတ်ပေးလိုက်တဲ့ဆေးတွေကို အလိုအလျောက်ပြပေးမှာဖြစ်ပါတယ်။ Issue Form စာမျက်နှာမှာ မိမိဘာသာဆေးထပ်ထည့်လို့မရပါဘူး။ ဆေးထပ်ထည့်ဖို့ဆိုလျှင် လက်ဂျာအထွက်စာရင်းကို တစ်ခုချင်းသွားဖြည့်ထားမှ Issue Form မှာပြပေးမှာဖြစ်ပါတယ်။
ပြီးလျှင် Save ခလုတ်ကိုနှိပ်ပါ။
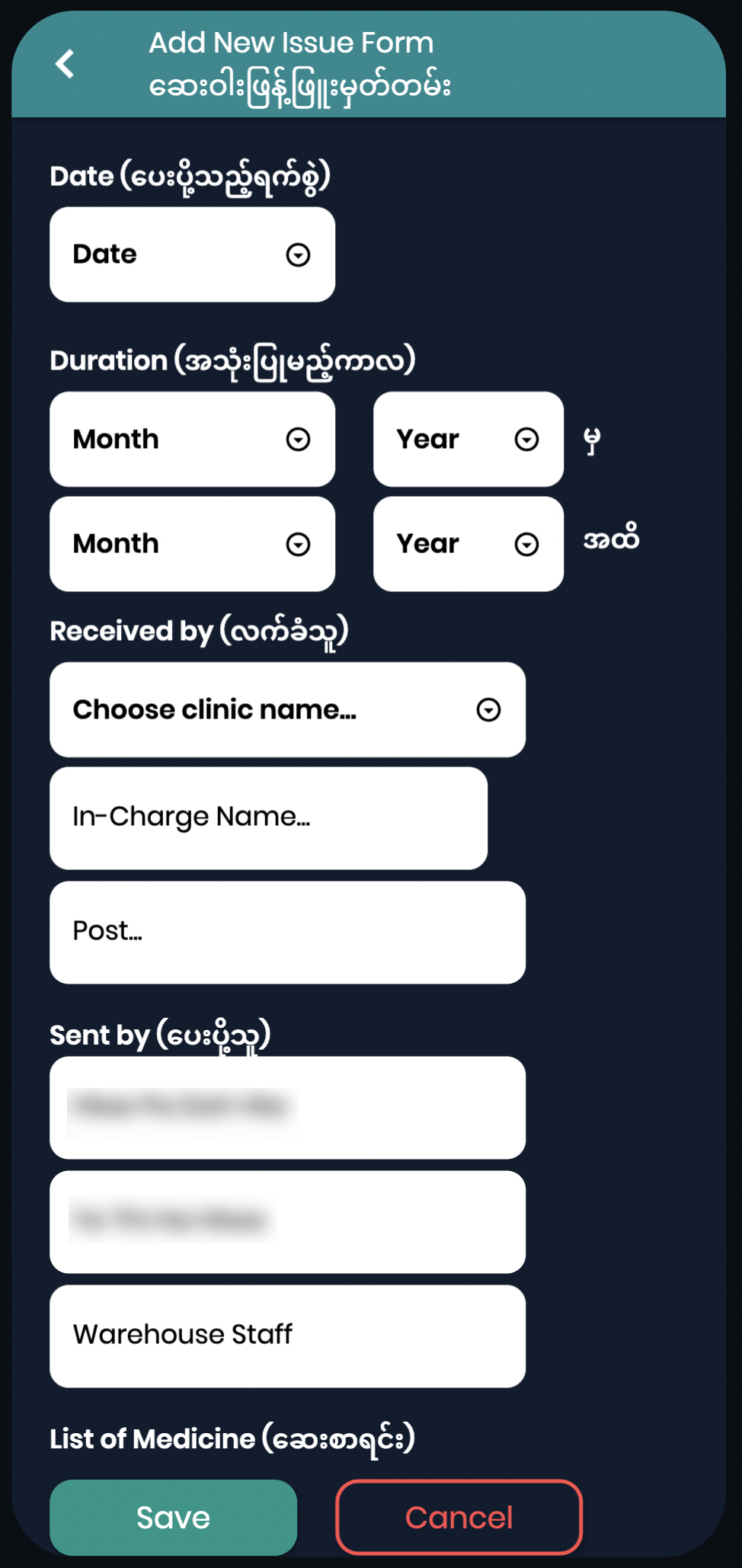
Issue Forms စာမျက်နှာကိုပြန်လည်ရောက်ရှိတဲ့အခါ Issue Form တွေကိုတန်းစီပြပေးမှာဖြစ်ပါတယ်။ Issue Form ရဲ့ရက်စွဲနှင့် ထုတ်ပေးလိုက်တဲ့ဆေးခန်းအမည်ကို မြင်ရပါမယ်။ Issue Form တွေအသစ်ထပ်ထည့်လိုက်တိုင်း စာရင်းရဲ့အပေါ်ဆုံးမှာ ထပ်တိုးပြီးပြပေးမှာဖြစ်ပါတယ်။
Issue Form Detail
Issue Form စာရင်းထဲက ပြန်ကြည့်ချင်တဲ့ စာရင်းတစ်ခုကိုနှိပ်လိုက်လျှင် Issue Form ရဲ့အသေးစိတ်အချက်အလက်ကို ပြန်မြင်ရမှာဖြစ်ပါတယ်။ Issue Form ကိုအသုံးမလိုတော့တဲ့အချိန်ဖျက်ပစ်ချင်လျှင် Delete ကိုနှိပ်ပြီး ဖျက်နိုင်ပါတယ်။
Profile Page
Navigation Bar မှာ![]() ခလုတ်ကိုနှိပ်လျှင် Profile စာမျက်နှာကိုရောက်ရှိပါမယ်။ Profile စာမျက်နှာမှာ Registration လုပ်တုန်းကဖြည့်ခဲ့တဲ့အချက်အလက်တွေအတိုင်း ပြပေးနေမှာဖြစ်ပြီး လက်ဂျာထည့်သွင်းလိုက်တဲ့ဆေးမှတ်တမ်းတိုင်းမှာ အတူတူတွဲပြီးသိမ်းပေးထားမှာဖြစ်ပါတယ်။
ခလုတ်ကိုနှိပ်လျှင် Profile စာမျက်နှာကိုရောက်ရှိပါမယ်။ Profile စာမျက်နှာမှာ Registration လုပ်တုန်းကဖြည့်ခဲ့တဲ့အချက်အလက်တွေအတိုင်း ပြပေးနေမှာဖြစ်ပြီး လက်ဂျာထည့်သွင်းလိုက်တဲ့ဆေးမှတ်တမ်းတိုင်းမှာ အတူတူတွဲပြီးသိမ်းပေးထားမှာဖြစ်ပါတယ်။
Data ထည့်တဲ့သူပြောင်းလို့ပဲဖြစ်ဖြစ်၊ ဆေးခန်းတာဝန်ခံပြောင်းလို့ပဲဖြစ်ဖြစ်၊ ပြန်ပြင်ဖို့လိုလာလျှင် Edit Profile ခလုတ်ကိုနှိပ်ပါ။
Account ကိုအပြီးထွက်ချင်လျှင် Log Out ကိုနှိပ်ပါ။ Log Out ကိုနှိပ်ပြီးထွက်လိုက်ပေမယ့် Account ဝင်ထားတုန်းက ထည့်ထားတဲ့ Data တွေဟာ မဖျက်မချင်း Database ထဲမှာသိမ်းပေးထားမှာဖြစ်ပါတယ်။ Account ကို Sign In ပြန်ဝင်လိုက်တာနှင့် အရင်ဖြည့်ထားတဲ့ Data တွေအတိုင်းပြန်လည်အသုံးပြုနိုင်မှာဖြစ်ပါတယ်။
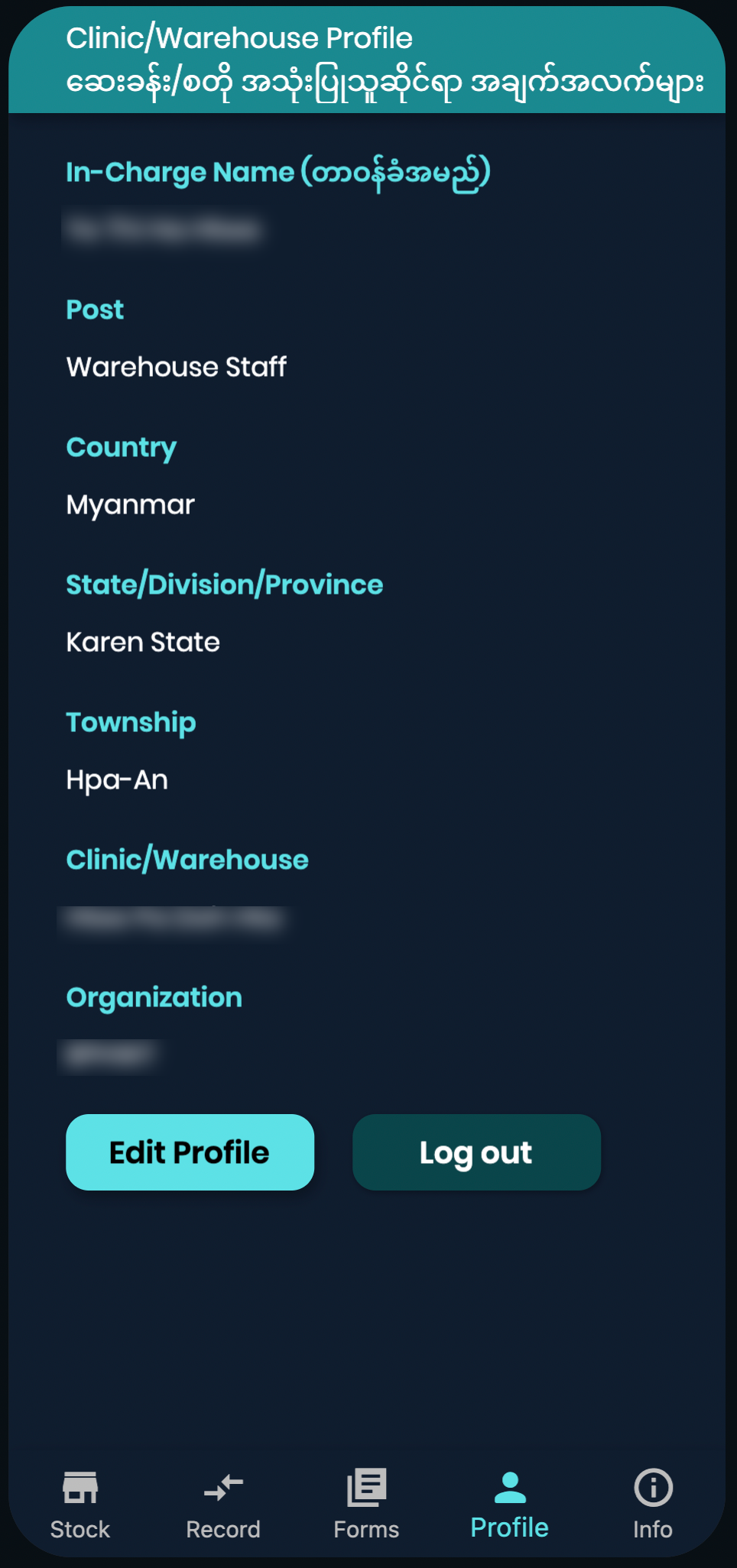
Log Out နှိပ်လိုက်လျှင် Account ထွက်သွားမှာမို့လို့ အင်တာနက်မရှိတဲ့နေရာမှာ ပြန်ဝင်နိုင်မှာမဟုတ်ပါဘူး။ ဒါကြောင့် Log Out မနှိပ်ခင်မှာ သတိပေးချက်ထည့်သွင်းထားပါတယ်။
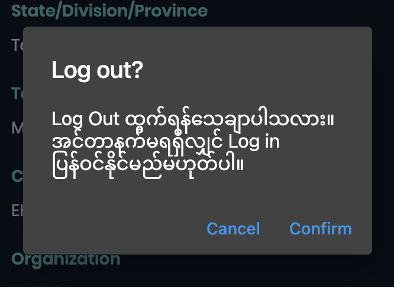
Edit Profile Page
Edit Profile စာမျက်နှာမှာ အရင်ဖြည့်ထားတဲ့ Data အတိုင်းထည့်ထားပြီးသားမြင်တွေ့ရမှာပါ။ ပြင်စရာရှိလျှင်ပြင်ပြီး Update ခလုတ်ကိုနှိပ်ပါ။ Profile စာမျက်နှာကိုပြန်လည်ရောက်ရှိမှာဖြစ်ပါတယ်။
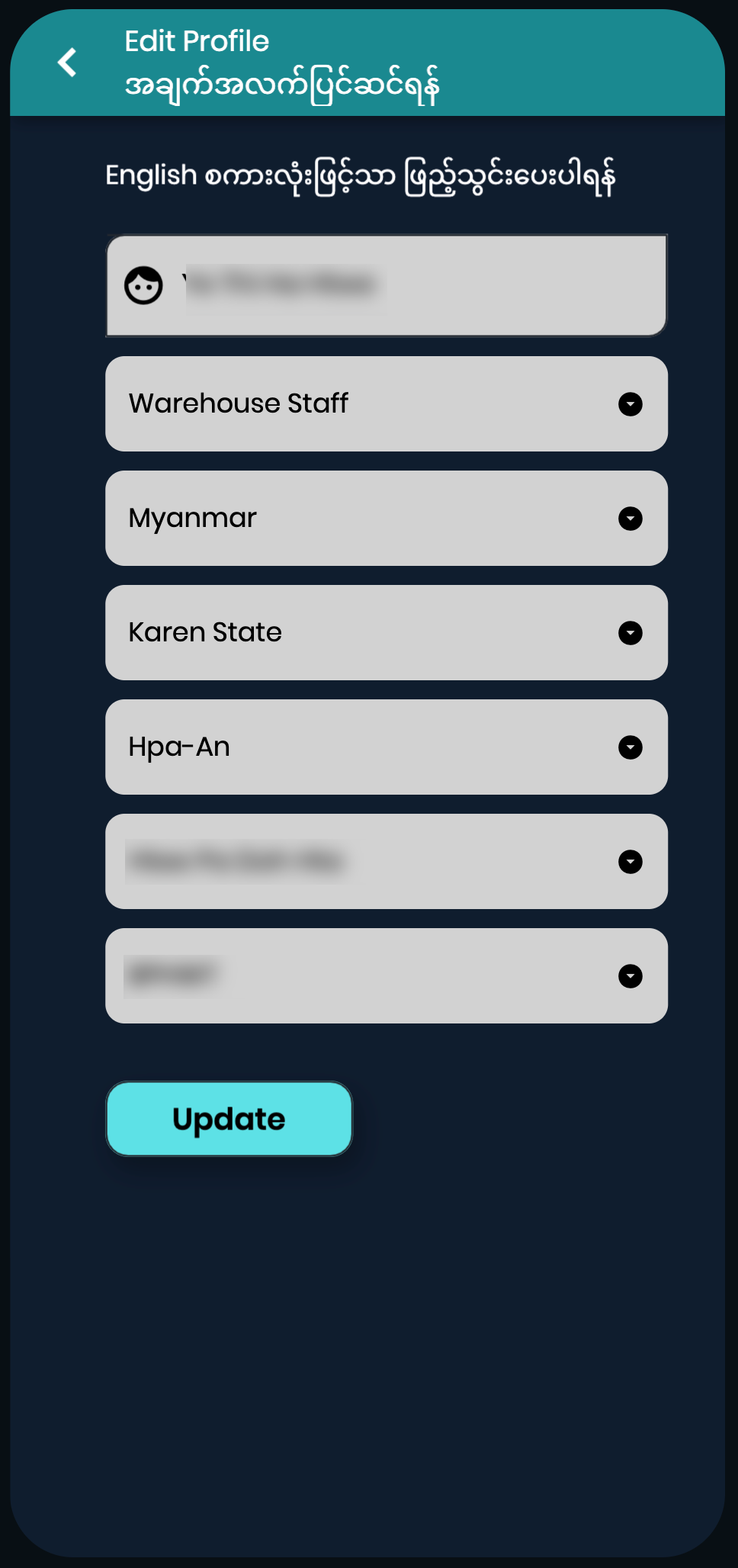
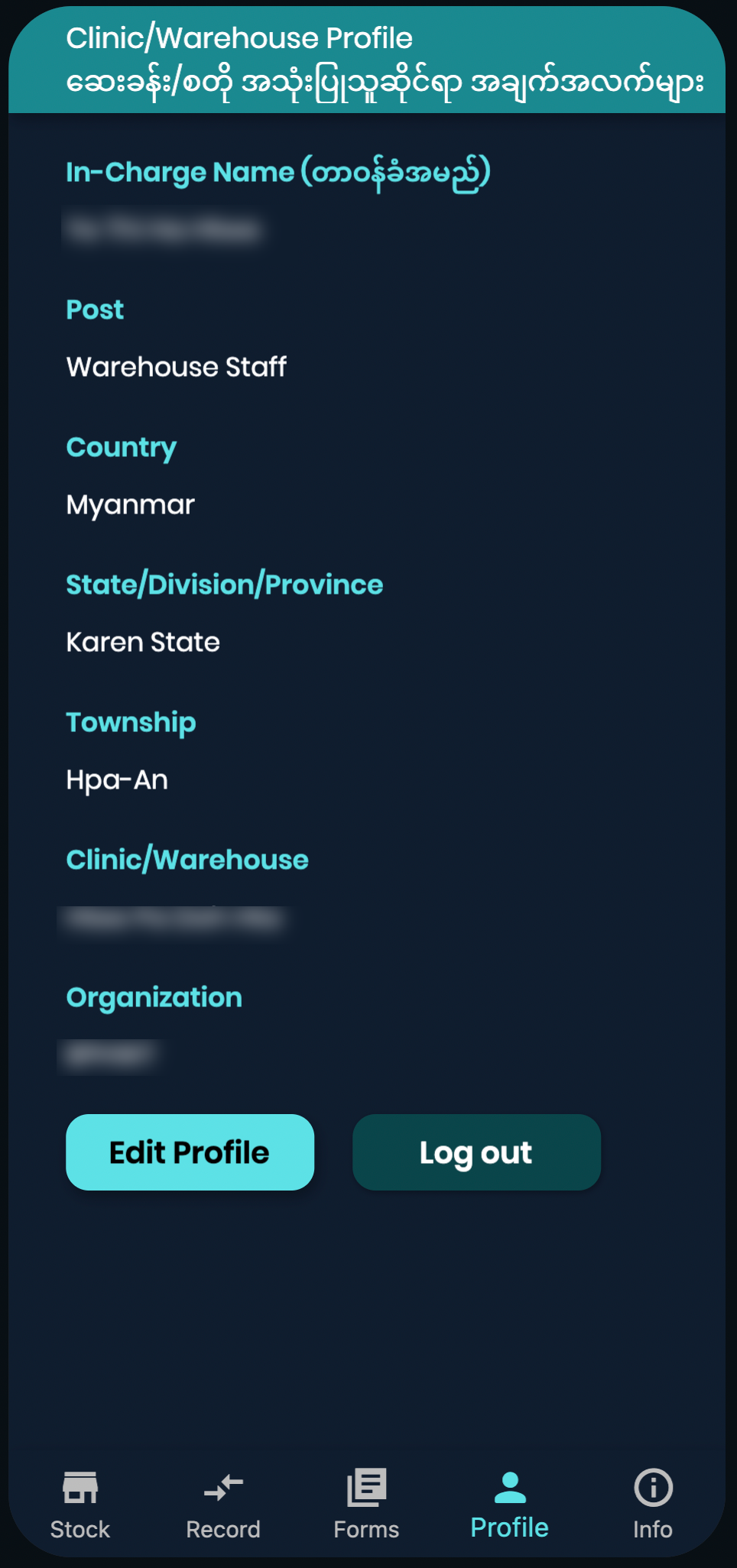
Info Page
Navigation Bar ရဲ့ 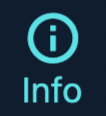 ခလုတ်ကိုနှိပ်လျှင် Info စာမျက်နှာကိုရောက်ရှိပါမယ်။ Info စာမျက်နှာဟာ Data ထည့်သွင်းဖို့မဟုတ်ဘဲ Application အကြောင်းဖော်ပြထားတာဖြစ်ပါတယ်။
ခလုတ်ကိုနှိပ်လျှင် Info စာမျက်နှာကိုရောက်ရှိပါမယ်။ Info စာမျက်နှာဟာ Data ထည့်သွင်းဖို့မဟုတ်ဘဲ Application အကြောင်းဖော်ပြထားတာဖြစ်ပါတယ်။
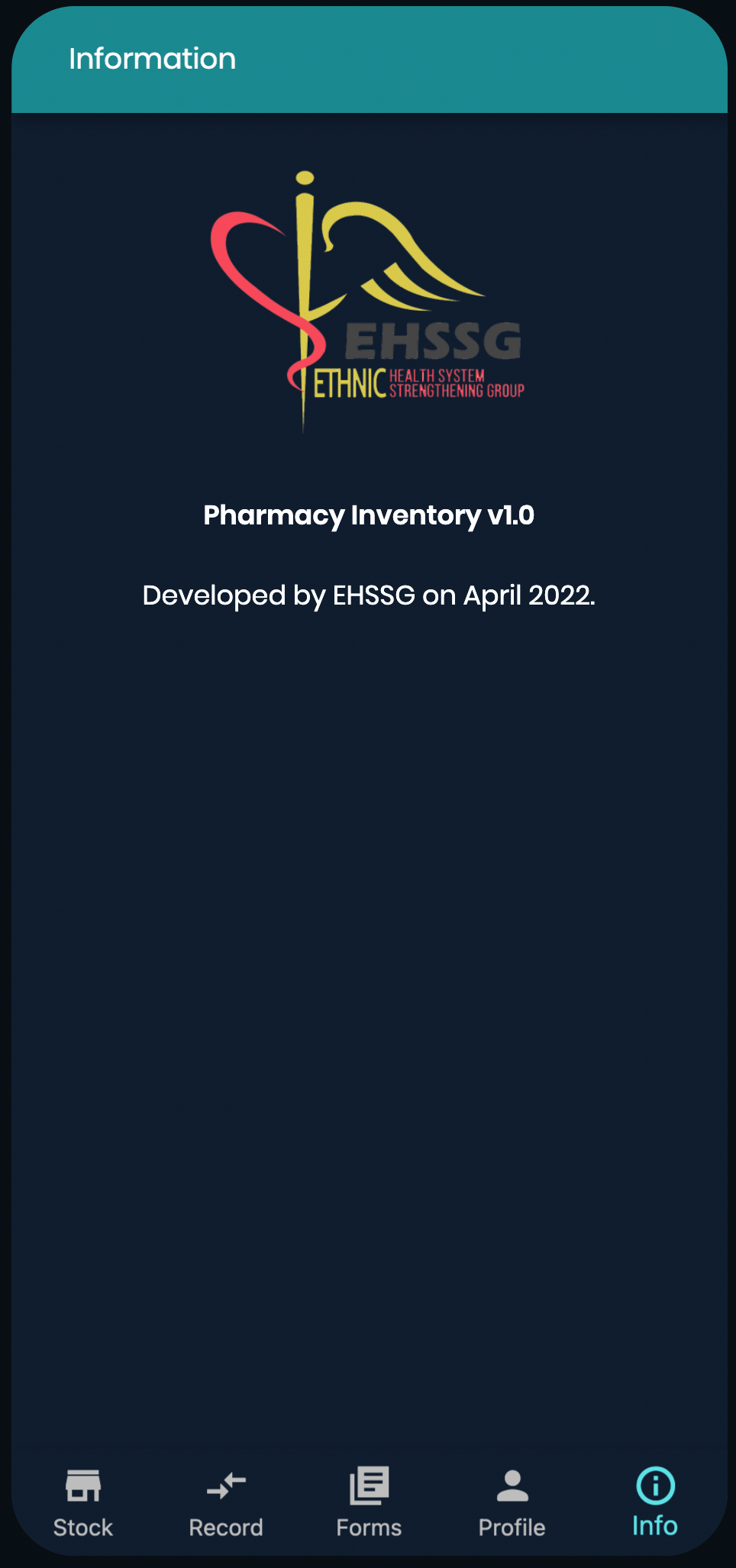
Frequently Asked Questions
Q. Register လုပ်လိုက်တဲ့အခါ ဖြည့်ထားတဲ့ Password ကို Database သုံးတဲ့လူကမြင်ရလား။
A. Firebase ရဲ့ Email Authentication ကိုသုံးထားတာမို့လို့ Password တွေဟာ Encrypted ဖြစ်ပါတယ်။ Database ဘက်အခြမ်းမှာ Password ကိုကြည့်နိုင်မှာမဟုတ်ပါဘူး။
Q. Password မေ့သွားပြီး ပြန်မပြောင်းတတ်ဘူး။ Database ဘက်ကနေ ပြောင်းပေးလို့ရလား။
A. Database ဘက်အခြမ်းမှာ Password တွေကိုမမြင်ရပေမယ့် Password ပြောင်းပေးလို့ရပါတယ်။ ပြောင်းပေးလိုက်တဲ့ Password ကိုတနည်းနည်းနှင့် ဆက်သွယ်အကြောင်းကြားပြီး Sign In ပြန်ဝင်လိုက်မယ်ဆိုလျှင် ထည့်ထားတဲ့ data တွေ မပျက်မစီးဘဲ ပြန်လည်အသုံးပြုနိုင်မှာဖြစ်ပါတယ်။
Q. Account တစ်ခုတည်းကို စက်ဘယ်နှလုံးသုံးလို့ရလဲ။
A. Clinic/Warehouse Account တစ်ခုကို စက်အရေအတွက်အကန့်အသတ်မရှိ Sign In ဝင်သုံးနိုင်ပါတယ်။ ဒါပေမယ့် Account တစ်ခုတည်းကို Warehouse (၂) လုံး (၃) လုံးမျှသုံးလို့တော့မဖြစ်ပါဘူး။ ထည့်လိုက်တဲ့ Data တွေဟာ Warehouse တစ်ခုတည်းအနေနှင့် သိမ်းပေးမှာမို့လို့ပါ။
အကောင်းဆုံးကတော့ Account တစ်ခုကို စက်တစ်လုံးတည်းမှာသုံးဖို့ပါပဲ။ Application ကို အင်တာနက်မရှိဘဲ စာရင်းထည့်နိုင်အောင်လုပ်ထားတာမို့လို့ စက်တစ်လုံးကနေ အင်တာနက်မရှိဘဲ ထည့်ထားတဲ့ data တွေကို နောက်စက်တစ်လုံးကဝင်ကြည့်ရင် မြင်ရမှာမဟုတ်ပါဘူး။ အဲဒီအခါ data မဝင်သေးဘူးထင်ပြီး နောက်တစ်ကြိမ်ပြန်ထည့်မိတတ်ပါတယ်။ စက်နှစ်လုံးစလုံး အင်တာနက်ချိတ်မိလို့ data တွေသွားစုမိတဲ့အခါ စာရင်းတစ်ခုတည်းကို နှစ်ခါထည့်မိတာမျိုးဖြစ်တတ်ပါတယ်။
Q. အင်တာနက်မရှိတဲ့အချိန် လက်ဂျာဆေးအဝင်စာရင်းပဲဖြစ်ဖြစ်၊ အထွက်စာရင်းပဲဖြစ်ဖြစ် သိမ်းလိုက်တဲ့အခါ ဆေးရဲ့စုစုပေါင်း amount မှာ မပြောင်းသွားဘူး။ အင်တာနက်ပြန်မိမှ အပေါင်းအနုတ်တွက်ပေးမှာလား။
A. အင်တာနက်မရှိတဲ့အချိန်ထည့်ထားတဲ့ Data တွေကိုယာယီသိမ်းပေးထားမှာဖြစ်ပေမယ့် အပေါင်းအနုတ်တွက်ချက်မှုတွေ အလိုအလျောက်လုပ်ပေးဖို့ အင်တာနက်ရှိရန်လိုအပ်ပါတယ်။ စာရင်းအဝင်အထွက်တွေကို တွေ့ရမှာဖြစ်ပေမယ့် Total Amount ကတော့ အင်တာနက်မိမှ update လုပ်ပေးပါလိမ့်မယ်။
Q. အင်တာနက်မရှိဘဲထည့်ထားတဲ့ data တွေဟာ ဘတ္တရီအားကုန်သွားလို့ စက်ပိတ်သွားရင် ပျက်သွားမှာလား။
A. ဘတ္တရီအားကုန်လို့စက်ပိတ်သွားရင်ဖြစ်ဖြစ်၊ Shutdown/Restart လုပ်လိုက်လို့ပဲဖြစ်ဖြစ် အင်တာနက်မရှိဘဲဖြည့်ထားတဲ့ data တွေဟာ မပျက်သွားပါဘူး။ စက်ပြန်ဖွင့်လိုက်လျှင်ပြန်မြင်ရပါမယ်။ ဒါပေမယ့် အင်တာနက်မချိတ်ရသေးခင် Log Out ခလုတ်နှိပ်လိုက်လျှင်တော့ အင်တာနက်မရှိစဉ်ဖြည့်ထားတဲ့ Data တွေအားလုံးပြန်ပျက်သွားမှာဖြစ်ပါတယ်။
Q. အင်တာနက်ရတဲ့နေရာရောက်လို့ Data တွေပို့ချင်ရင် ဘယ်ကိုသွားပြီး ဘယ်ခလုတ်နှိပ်ရမလဲ။
A. အင်တာနက်မရတဲ့အချိန်ဖြည့်ထားတဲ့ data တွေဟာ အင်တာနက်ရတာနှင့် Database Server ကို အလိုလိုချိတ်ဆက်ပြီး သိမ်းဆည်းပေးမှာဖြစ်ပါတယ်။ Background Service ဖွင့်ထားတဲ့ဖုန်း/တက်ဘက်တွေမှာ အင်တာနက်မိတာနှင့် Database Server ပေါ်သိမ်းဆည်းပေးမှာဖြစ်ပြီး အချို့ဖုန်း/တက်ဘလက်တွေမှာတော့ အင်တာနက်မိတဲ့အချိန် Pharmacy Application ကိုဖွင့်လိုက်မှ Database Server ကိုချိတ်ပြီးသိမ်းပေးတတ်ပါတယ်။ အကောင်းဆုံးကတော့ အင်တာနက်မိတဲ့အခါမှာ Pharmacy Application ကိုဝင်ပေးထားတာပါပဲ။
Q. အင်တာနက်မရှိဘဲထည့်ထားတဲ့ Data တွေဟာ စက်ပျက်သွားလို့ ပြန်ဖွင့်မရတော့ရင် တစ်ခါတည်းပျက်သွားမှာလား။
A. အင်တာနက်မရှိတဲ့အချိန်ထည့်ထားတဲ့ Data တွေဟာ စက်ထဲမှာပဲယာယီသိမ်းပေးထားတာမို့လို့ စက်ပျက်သွားပြီးပြန်ဖွင့်လို့မရတော့တဲ့အခါ Data တွေပါ ပျက်စီး/ပျောက်ဆုံးသွားမှာပါ။ အင်တာနက်ရတဲ့အချိန် Database Server နဲ့ချိတ်ပြီးသိမ်းပေးထားရင်တော့ နောက်ထပ်စက်တစ်လုံးကနေ Account ကို Sign In ပြန်ဝင်သုံးရင် Database Server မှာသိမ်းထားသလောက်ပြန်လည်ရရှိမှာဖြစ်ပါတယ်။
Q. ဆေးတွေကို Dropdown ကနေရွေးနေရတာကြာတယ်။ Search Box ကနေရှာပြီးဖြည့်လို့မရဘူးလား။
A. Pharmacy Application ဟာ noSQL Database အမျိုးအစားကိုချိတ်ဆက်အသုံးပြုတာဖြစ်ပြီး Database entry ထဲကနေ Query ပြုလုပ်တဲ့အခါ Search ကိုအလွယ်တကူမလုပ်နိုင်ပါဘူး။ Pilot Project ကာလဖြစ်တာကြောင့် Algolia Search ကဲ့သို့ feature မျိုးကို အခကြေးငွေပေးပြီး အသုံးပြုရန်အချိန်မတိုင်သေးတဲ့အတွက် Search လုပ်ငန်းထည့်သွင်းလို့မရသေးတာဖြစ်ပါတယ်။ Pilot Project ကာလလွန်လို့ Feedback တွေပြန်လည်စုဆောင်းပြီးမှသာ Search Feature ကိုလိုအပ်လျှင်ထည့်သွင်းပေးမှာဖြစ်ပါတယ်။
Q. Pharmacy Application မှာ Database ကြည့်မယ့်လူတွေအတွက် ဘယ်ကိုသွားကြည့်ရမလဲ။
A. Pharmacy Application ဟာ Clinic/Warehouse Level Data ထည့်သွင်းဖို့ဖြစ်တာကြောင့် Database တစ်ခုလုံးကို စီမံခန့်ခွဲမယ့်သူတွေအတွက် စာမျက်နှာတွေမပါဝင်ပါဘူး။ Database တစ်ခုလုံးကို ကြည့်ရှုစီမံခန့်ခွဲဖို့အတွက် သက်ဆိုင်ရာအဖွဲ့အစည်းအလိုက် Database account တွေပြုလုပ်ပေးထားပြီး Login Email နှင့် Password တွေပါသီးသန့်ပေးအပ်ထားပါတယ်။ Database ကို Firebase Console ကနေ Login ဝင်ရောက်ကြည့်ရှုနိုင်သလို Firefoo Desktop Client ကနေလည်း Login ဝင်ရောက်နိုင်ပါတယ်။
Database အသုံးပြုနည်း၊ Database Client အသုံးပြုနည်းကို နောက်ထပ် Manual တစ်ခုမှာ ထပ်မံဖော်ပြပေးသွားမှာဖြစ်ပါတယ်။
